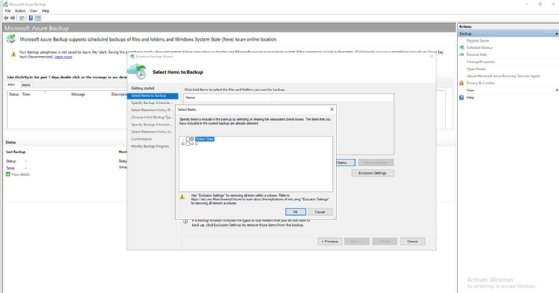3dkombinat - stock.adobe.com
Sauvegarde de serveurs Windows vers Azure : le guide pas à pas
Cet article explique comment conserver une copie de secours dans le cloud public de Microsoft d’une machine Windows Server. Dans ce cas de figure, il suffit d’utiliser les outils natifs que Microsoft offre dans ses environnements.
La sauvegarde vers le cloud est la clé dans la protection moderne des données. Les sauvegardes stockées en cloud garantissent qu’une copie des données existe hors site, en toute sécurité. Cette pratique ne concerne pas que les données de travail, mais aussi l’image d’un système serveur opérationnel, tel que Windows Server.
Il existe plusieurs façons de sauvegarder Windows Server dans le cloud. Presque tous les fournisseurs de solutions de sauvegarde sur site prennent en charge la sauvegarde des machines Windows Server vers Azure, AWS et d’autres clouds proposant des services de stockage en ligne. Une autre option consiste à utiliser une solution de sauvegarde qui fonctionne depuis le cloud et qui est capable d’importer dans son stockage des données en provenance des datacenters d’entreprises.
Enfin, il est également possible d’effectuer une sauvegarde vers le cloud en utilisant uniquement les outils natifs de Microsoft. Le guide ci-dessous explique justement comment sauvegarder une machine Windows Server vers Azure, le cloud public de Microsoft.
Comment sauvegarder Windows Server sur Azure
Avant de pouvoir sauvegarder Windows Server sur Azure, vous devez y créer un espace de stockage Recovery Services. Dans le portail Azure, accédez au container Vaults (« coffres-forts »). Vérifiez si un espace de stockage existe déjà, comme le montre la figure 1.
Si ce n’est pas le cas, cliquez sur le bouton + Vault, choisissez l’option Recovery Services Vault et cliquez sur Continue. À partir de là, il vous suffit de suivre les messages à l’écran pour sélectionner votre abonnement, votre groupe de ressources et votre région. Vous devrez également fournir un nom pour l’espace de stockage que vous créez.
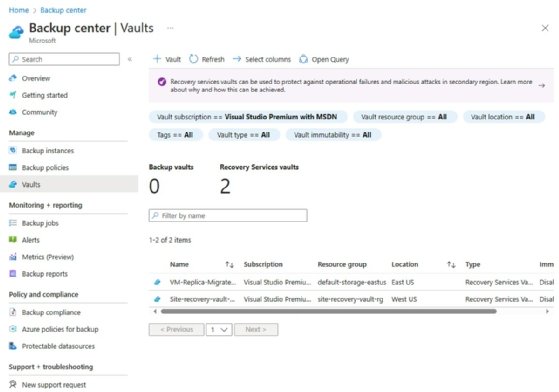
Une fois que vous avez créé un coffre-fort, l’étape suivante consiste à indiquer à Azure ce que vous souhaitez sauvegarder. Cliquez sur l’espace de stockage que vous venez de créer, puis sur l’onglet Backup (Sauvegarde), qui se trouve dans la section Getting Started (Mise en route). Lorsque l’écran de sauvegarde s’affiche, définissez l’option « Where is your workload running ? » (Où s’exécute votre charge de travail ?) sur On-Premises (Sur site).
Ensuite, utilisez le menu déroulant pour indiquer à Azure ce que vous souhaitez sauvegarder, comme le montre la figure 2. Comme vous pouvez le voir sur la figure, vous avez le choix entre de nombreuses options.
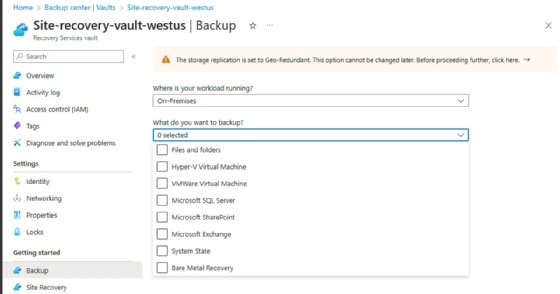
Une fois votre sélection effectuée, cliquez sur le bouton Prepare Infrastructure. L’écran Prepare Infrastructure (Préparer l’infrastructure), illustré à la figure 3, s’affiche. Comme vous pouvez le voir sur la figure, la première chose à faire pour préparer la sauvegarde de votre serveur est de télécharger l’agent Recovery Services.

L’étape suivante consiste à télécharger les informations d’identification du coffre-fort. Si vous regardez la figure précédente, vous remarquerez qu’il y a un bouton Download, mais qu’il est grisé.
Si vous constatez que le bouton Download est grisé sur votre système, cochez la case Already downloaded or using the latest Recovery Services Agent (Déjà téléchargé ou utilisant la dernière version de l’agent de services de récupération). Le portail Azure affichera alors le bouton Download afin que vous puissiez l’utiliser pour obtenir les informations d’identification nécessaires.
Il convient de noter que lorsque vous téléchargez les informations d’identification de l’espace de stockage, vous ne devez pas essayer de les ouvrir. Enregistrez-les plutôt sur votre disque dur. Gardez à l’esprit que les informations d’identification du coffre-fort expirent au bout de 10 jours. Vous disposez donc d’un temps limité pour terminer la configuration de la sauvegarde.
À ce stade, vous pouvez installer l’agent sur la machine que vous souhaitez sauvegarder. Le processus d’installation est simple et ne nécessite que quelques clics sur Next (Suivant)
Lorsque l’installation de l’agent est terminée, cliquez sur le bouton Proceed to Registration (Procéder à l’enregistrement). L’assistant d’enregistrement du serveur s’ouvre alors. Comme vous pouvez le voir dans la figure 4, vous serez invité à indiquer l’emplacement de votre fichier d’informations d’identification du coffre-fort.
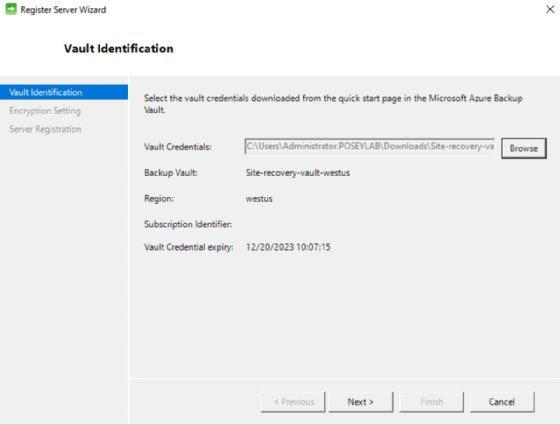
Cliquez sur Next, puis sur le bouton Generate Passphrase (Générer un mot de passe). Cette opération génère une phrase de passe que vous pouvez utiliser pour crypter les données que vous sauvegardez. Veillez à enregistrer la phrase de passe dans votre coffre-fort de clés.
La dernière étape de la sauvegarde de Windows Server vers Azure consiste à planifier la sauvegarde. Ouvrez Microsoft Azure Backup en le sélectionnant dans le menu Démarrer de votre serveur. Choisissez ensuite la commande Planifier les sauvegardes dans le menu Action, puis suivez les invités pour créer un calendrier de sauvegarde et choisissez les éléments que vous souhaitez sauvegarder. Vous pouvez voir à quoi ressemblent Microsoft Azure Backup et l’assistant de planification des sauvegardes sur la figure 5.