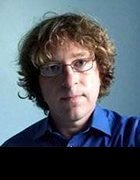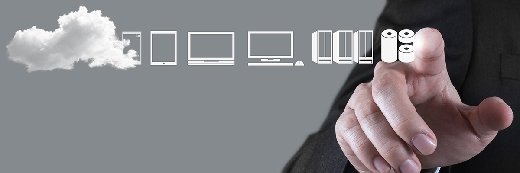copyright Christos Georghiou www
Sauvegarde : comment utiliser le logiciel Open source Kopia
Cet article explique pas à pas comment se servir du logiciel gratuit Kopia pour sauvegarder et restaurer des volumes de fichiers sur Windows, macOS et Linux.
Kopia est un exemple d'outil de sauvegarde Open source qui a bien évolué avec le temps. L'application utilise des sauvegardes basées sur des règles et un stockage en cloud. Elle offre une prise en charge multiplateforme pour les environnements Linux, macOS et Windows. Il existe plusieurs façons pour les utilisateurs d'automatiser l'installation de Kopia, les paramètres de configuration et les politiques de sauvegarde.
Le processus de sauvegarde de Kopia se compose de trois étapes principales :
- Créer des instantanés de répertoires et de fichiers définis.
- Chiffrer l'instantané sur le système local.
- Téléchargement de l'instantané chiffré vers le référentiel désigné.
Les politiques régissent les données à sauvegarder et l'endroit où elles sont stockées. Elles gèrent également la fréquence des sauvegardes, les paramètres de conservation, le chiffrement et la compression. Les règles permettent aux utilisateurs d'exclure des répertoires ou des fichiers de la sauvegarde. Les utilisateurs peuvent administrer Kopia à partir d'une console graphique ou de la ligne de commande. Les dépôts utilisent des mots de passe pour le contrôle d'accès.
Les sauvegardes de Kopia sont incrémentales, ce qui signifie que la tâche de sauvegarde s'exécute rapidement car elle ne copie que les ressources modifiées. Il s'agit d'une caractéristique commune aux utilitaires de sauvegarde. La déduplication et la compression des données permettent de rationaliser encore davantage le processus en ne sauvegardant qu'une seule instance d'une ressource et en compressant les données lorsque cela est possible.
La documentation de Kopia souligne que le chiffrement des sauvegardes est effectué de bout en bout pour protéger les données en transit entre l'ordinateur source et l'emplacement de stockage.
Votre première décision concernant l'installation de Kopia est de savoir si vous avez l'intention de le gérer via la ligne de commande (CLI) ou une interface graphique (GUI). Le programme est le même ; l'interface graphique est juste une enveloppe pour la version CLI. Cependant, il existe des programmes d'installation distincts pour chacun d'entre eux.
Comment installer Kopia sous Linux ?
Les différentes distributions Linux s'appuient sur différents gestionnaires de paquets. Kopia offre un large support Linux pour les gestionnaires de paquets (RPM) Red Hat, y compris Red Hat Enterprise Linux et Fedora. Il prend également en charge Debian, Ubuntu et Linux Mint.
Sur les distributions dérivées de Red Hat utilisant des RPM, tapez ces commandes pour télécharger la clé GPG, configurer le dépôt yum nécessaire et installer Kopia :
$ sudo rpm --import https://kopia.io/signing-key
$ sudo cat <<EOF | sudo tee /etc/yum.repos.d/kopia.repo
[Kopia]
name=Kopia
baseurl=http://packages.kopia.io/rpm/stable/\$basearch/
gpgcheck=1
enabled=1
gpgkey=https://kopia.io/signing-key
EOF
$ sudo yum install kopia
$ sudo yum install kopia-uiSur les distributions Debian utilisant apt, tapez les commandes suivantes pour télécharger la clé GPG, enregistrer la source du paquet et installer Kopia :
$ curl -s https://kopia.io/signing-key | sudo gpg --dearmor -o /etc/apt/keyrings/kopia-keyring.gpg
$ echo "deb [signed-by=/etc/apt/keyrings/kopia-keyring.gpg] http://packages.kopia.io/apt/ stable main" | sudo tee /etc/apt/sources.list.d/kopia.list
$ sudo apt update
$ sudo apt install kopia
$ sudo apt install kopia-uiConsultez le guide d'installation de Kopia pour savoir comment l’installer sur les Linux Arch et Manjaro. Kopia est également compatible avec les systèmes d'exploitation Open source FreeBSD et OpenBSD.
Comment installer Kopia sous macOS ?
L'installation de Kopia sur les systèmes macOS commence par le gestionnaire de paquets Homebrew. Cet outil vous permet d'exécuter une seule commande pour installer le paquet CLI :
$ brew install kopiaSi vous voulez le paquet correspondant à l'interface graphique, exécutez cette commande à la place :
$ brew install kopiauiUtilisez les commandes brew upgrade kopia ou brew upgrade kopiaui pour mettre à jour les installations existantes.
Comment installer Kopia sous Windows ?
Kopia s'appuie sur le gestionnaire de paquets Scoop de Windows, il faut donc l'installer en premier. Une fois installé, utilisez la commande scoop pour obtenir le paquet CLI Kopia.
> scoop bucket add kopia https://github.com/kopia/scoop-bucket.git
> scoop install kopiaLa version GUI comprend une application de bureau pour faciliter la gestion. L'interface web n'est disponible que si vous déployez Kopia en mode serveur.
Comment sauvegarder des données ?
La première étape de la sauvegarde de contenu avec Kopia consiste à définir un référentiel. Les référentiels sont des emplacements de stockage pour les tâches de sauvegarde. Kopia permet aux utilisateurs de sélectionner l'emplacement de leur référentiel préféré parmi plusieurs options de stockage, dont les suivantes :
- Système local.
- Stockage en réseau (NAS).
- Serveur central configuré en tant que référentiel Kopia.
- Service de stockage en cloud AWS S3.
- Service de stockage en cloud Azure Blob.
- Service de stockage en cloud Google Cloud Storage.
- Google Drive.
Kopia permet des dépôts cibles qui supportent les connexions WebDAV et SFTP, ainsi que les images de containers Docker.

Consultez la documentation de Kopia sur les référentiels pour plus de détails sur la configuration de chaque référentiel, car les étapes varient en fonction de la cible. Les référentiels sont protégés par un mot de passe, et vous ne pouvez pas récupérer les informations du référentiel sans le mot de passe.

Les commandes suivantes créent un référentiel et s'y connectent :
$ kopia repository create {target-provider} {flags}
$ kopia repository connect {target-provider} {flags}Une fois le référentiel défini, créez une politique qui définit les répertoires et les fichiers que vous souhaitez sauvegarder. La version en ligne de commande de Kopia comprend des sous-commandes pour des paramètres flexibles.
Les politiques régissent également les paramètres de compression, de planification et de conservation des tâches de sauvegarde.

La capture d'écran de la figure 4 affiche certains des paramètres de stratégie globale disponibles.

Par exemple, l'entrée Planification vous permet de définir la fréquence des instantanés et l'heure de la journée, entre autres options.

Vous pouvez également créer manuellement des instantanés à l'aide de l'onglet Instantanés. J'ai configuré un instantané manuel du répertoire /var dans l'exemple de la figure 6.

Comment restaurer les données ?
L'utilisateur dispose de trois options pour restaurer ses données avec Kopia :
- Restaurer tous les fichiers à l'emplacement spécifié.
- Restaurer les fichiers sélectionnés à l'emplacement spécifié.
- Montez la sauvegarde en tant que disque sur le système local et recherchez les répertoires et les fichiers à restaurer.
Commencez le processus de restauration en sélectionnant l'instantané à partir duquel vous souhaitez restaurer.

Vous pouvez monter l'instantané et parcourir son contenu pour choisir les répertoires et les fichiers spécifiques à restaurer. Vous pouvez également restaurer simplement toutes les ressources.

Kopia vous invite à indiquer un chemin de destination pour la restauration des ressources.

Notez les options qui peuvent conduire à l'exposition ou à la perte de données, telles que l'écrasement, les permissions et les paramètres du propriétaire.
La restauration des ressources à partir de l'interface de gestion de Kopia est simple. La commande de base est la suivante :
$ kopia restore {target-source}Spécifiez des options et des destinations supplémentaires en fonction de vos besoins.
Pour obtenir de l'aide supplémentaire et savoir comment utiliser l'application, reportez-vous à la documentation officielle de Kopia.