Réseau : comment configurer un serveur DHCP sur Windows
Les principales étapes de la configuration du serveur DHCP sur Windows Server sont l’installation, l’autorisation Active Directory, la création d’un périmètre et l’enregistrement DNS.
Pour communiquer, les machines en réseau nécessitent une configuration qui comprend au moins l’adresse IP, le masque de sous-réseau, l’adresse IP de la passerelle par défaut pour le routage et les serveurs de noms. Les administrateurs peuvent définir manuellement ces informations sur chaque machine, mais cela donne lieu à une configuration statique. Un serveur DHCP sert à fournir ces informations de manière dynamique. Au fil du temps, Microsoft a simplifié la configuration d’un service DHCP dans Windows Server. Cet article en donne les clés.
En substance, avant de commencer à paramétrer, vous devez avoir une bonne compréhension des configurations d’adresses IP de l’ensemble du réseau. Vous devez planifier un champ d’action – un « scope » – autour des affectations d’adresses IP dynamiques et statiques.
En général, les serveurs, les routeurs, les imprimantes réseau et autres équipements de ce type ont une configuration statique : ils ont toujours la même adresse IP. Les postes de travail, les ordinateurs portables, les téléphones, les tablettes et autres appareils liés à l’utilisateur final bénéficient, eux, d’un adressage dynamique.
Le rôle DHCP n’est pas installé par défaut, la première étape consiste donc à l’ajouter. Ensuite, vous devez créer un nouveau scope en fonction de votre plan, ajouter toutes les options, telles que le DNS et les adresses réservées, puis examiner régulièrement les fichiers de logs.
Dans le principe, les appareils clients obtiennent leur configuration IP via un protocole baptisé DORA. Celui-ci comprend quatre étapes :
Découverte. Le client diffuse sur les liens réseau une demande qui signifie qu’il part à la découverte d’un serveur DHCP.
Offre. Les serveurs DHCP qui réceptionnent la demande de l’appareil client lui proposent une configuration IP.
Requête. Le client demande formellement la configuration IP au premier serveur DHCP qui répond.
Accusé de réception. Le serveur DHCP accuse réception de la prise en charge par l’appareil client de la configuration IP qu’il lui a envoyée et ne proposera plus la même adresse aux appareils clients suivants.
L’appareil client dispose d’un bail locatif pour sa configuration IP et il doit le renouveler périodiquement.
Maintenant que nous avons passé en revue les différentes étapes, entrons dans le détail de la configuration du service DHCP depuis Windows Server.
Comment installer DHCP sur Windows Server ?
Ce qui suit vaut pour Windows Server à partir de la version 2019, celle que les entreprises sont actuellement le plus souvent susceptibles de maintenir en production. Le service DHCP n’est pas automatiquement installé sur Windows Server 2019. Il est cependant facile à ajouter, en utilisant soit le Gestionnaire de serveur, soit Windows PowerShell.
Pour ajouter DHCP à l’aide du Gestionnaire de serveur, sélectionnez Ajouter des rôles et des fonctionnalités, puis sélectionnez DHCP dans la liste des rôles.
Pour ajouter le rôle DHCP à l’aide de la ligne de commande, ouvrez Windows PowerShell (Admin), puis tapez ce qui suit :
Install-WindowsFeature DHCP -IncludeManagementTools
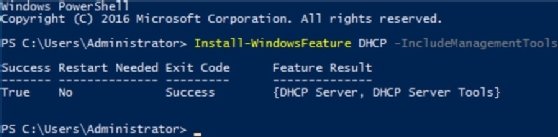
L’installation prend environ une minute. Une fois que les administrateurs ont installé le service DHCP, ils peuvent le gérer en sélectionnant Outils > DHCP.
Comment autoriser le service DHCP ?
Les serveurs DHCP basés sur Windows doivent être enregistrés dans Active Directory (AD) avant de commencer à offrir des configurations d’adresses IP aux clients. Dans la console DHCP, cliquez avec le bouton droit de la souris sur le nœud serveur, puis sélectionnez Autoriser pour obtenir l’autorisation. Vous devez disposer des droits de niveau Enterprise Admin pour autoriser le DHCP.
Comment définir une plage d’adresses IP ?
Avant de créer le premier pool d’adresses IP disponibles, il est essentiel de planifier le déploiement. Les équipements tels que les serveurs, les routeurs et les imprimantes peuvent avoir une configuration d’adresse IP statique. Assurez-vous d’avoir identifié ces adresses et de les prendre en compte dans votre plage d’adresses, appelée le « scope » du point de vue du serveur DHCP. De nombreux administrateurs placent toutes les adresses IP attribuées de manière statique au début de leur plage. Voici un exemple simple :
- Plage d’adresses : 192.168.2.0/24
- Adresses IP statiques : 192.168.2.1 à 192.168.2.25 (veillez à laisser de la place pour des appareils supplémentaires)
- Adresses IP dynamiques : 192.168.2.26 à 192.168.2.254
Vous devez également récupérer des détails de configuration supplémentaires, notamment :
- Nom et description : le nom du scope DHCP et une description facultative.
- Valeur de la passerelle par défaut : l’adresse IP de la carte réseau du routeur qui est connectée à ce réseau.
- Serveurs de résolution de noms : l’adresse IP d’un ou plusieurs serveurs DNS.
- Réservations : toutes les adresses IP qui doivent être allouées à des clients spécifiques, de sorte que ces clients, lorsqu’ils interrogeront le serveur DHCP, obtiendront toujours la même adresse IP.
- Durée du bail : la durée de validité du bail pour chaque adresse IP. La valeur par défaut dans Windows Server DHCP est de huit jours. Pour qu’un appareil client prolonge cette durée, il doit faire une demande de renouvellement du bail à la moitié de cette durée.
Comment configurer et activer la plage d’adresses IP ?
Une fois que vous avez noté toutes les valeurs des informations ci-dessus, vous pouvez configurer la plage d’adresses IP. Dans la console DHCP, cliquez avec le bouton droit de la souris sur le nœud du serveur DHCP, puis sélectionnez Nouveau Scope. Un assistant vous invite à fournir les informations que vous avez recueillies ci-dessus. Ces paramètres peuvent être modifiés ultérieurement.
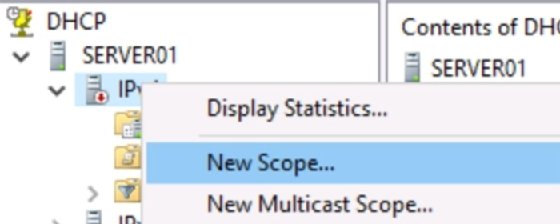
Une fois activé, le serveur DHCP commence à répondre aux messages de découverte des clients DHCP en offrant des adresses IP. La plage peut être désactivée, le service DHCP peut être arrêté ou redémarré, et l’autorisation du serveur DHCP peut être retirée dans AD.
Comment enregistrer des machines dans le DNS ?
Le DNS associe des noms, plus faciles à mémoriser, à des adresses IP, difficiles à retenir. C’est une base de données qui peut être alimentée de plusieurs façons.
Une première méthode consiste à configurer le serveur DHCP pour qu’il crée des enregistrements de ressources par appareil client. Le serveur DHCP peut être configuré pour créer des enregistrements de type A (un nom de machine pointe vers une adresse IP), des enregistrements de type PTR (« pointeur », une adresse IP pointe vers le nom d’une machine) ou les deux à la fois.
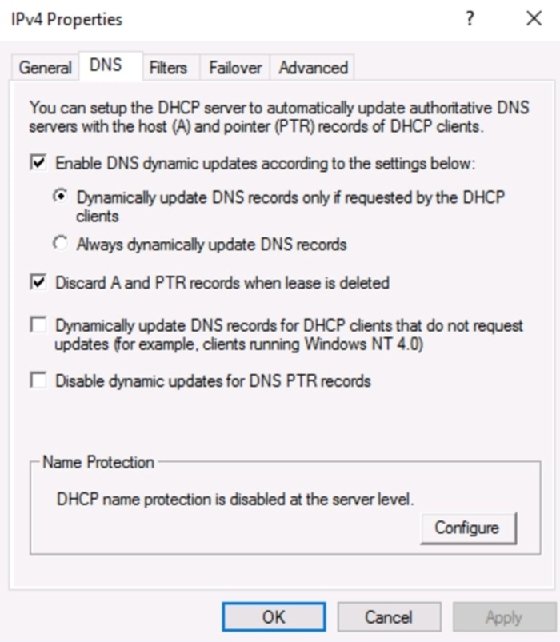
Quelle méthode pour attribuer des adresses IP fixes à des machines ?
Dans certains cas, il est utile de permettre à une machine cliente de conserver toujours la même adresse IP. Bien que vous puissiez définir la configuration de l’adresse IP de manière statique depuis la machine cliente elle-même, il vaut mieux réserver son adresse IP depuis le serveur DHCP, car, ainsi, la machine cliente recevra les éventuelles mises à jour des adresses concernant le routeur ou les serveurs DNS, via le processus DORA.
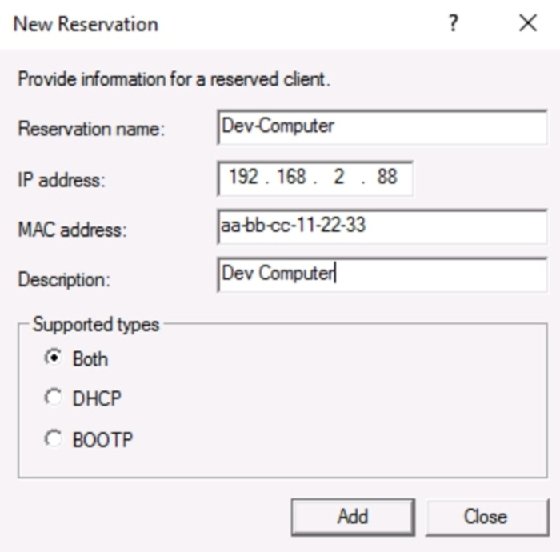
Comment activer un service DHCP redondant ?
Microsoft a introduit la notion de DHCP redondant (fonction « failover ») dès Windows Server 2012. Il semble que de nombreux administrateurs ne connaissent pas cette fonctionnalité, qui permet de maintenir le service DHCP sur le réseau même en cas de défaillance du serveur principal. La configuration est simple et ne nécessite aucun logiciel spécial. Pour configurer la redondance DHCP, suivez les étapes suivantes :
1/ Assurez-vous que le rôle DHCP est installé sur les deux serveurs DHCP et qu’ils disposent d’une connectivité réseau entre eux.
2/ Configurez une plage DHCP sur l’un des serveurs.
3/ Dans la console DHCP, cliquez avec le bouton droit de la souris sur la place (le scope), puis sélectionnez DHCP Failover dans le menu contextuel.
4/ Suivez toutes les étapes de l’assistant.
5/ Sélectionnez le deuxième serveur DHCP, et observez que la nouvelle portée apparaît.
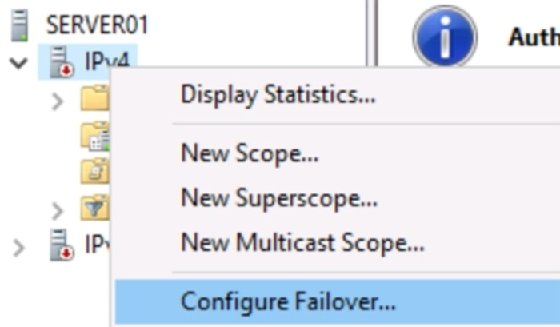
Comment vérifier les logs du serveur DHCP ?
La gestion des logs est une fonction standard pour les administrateurs système. Le serveur DHCP écrit des messages dans l’observateur d’événements de Windows et dans des fichiers texte.
Les administrateurs système peuvent consulter le journal du système pour les messages génériques liés au service DHCP et au réseau. Ils peuvent trouver des entrées DHCP en accédant à Applications et Services > Microsoft > Windows > Service DHCP > Événements Microsoft Windows DHCP Server > Opérationnel.
Le service DHCP génère également des logs textuels stockés dans C:\Windows\System32\dhcp. Ces logs sont extrêmement utiles pour le dépannage. Ils peuvent afficher des informations sur la raison pour laquelle le serveur n’a pas été en mesure d’attribuer des configurations aux clients.
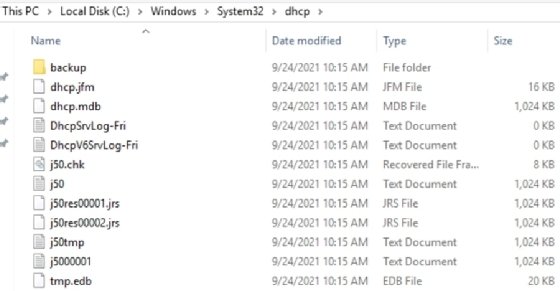
Notez que les logs au format texte sont nommés en fonction des jours de la semaine et sont effacés au bout de huit jours par un log qui porte le même nom. Si vous souhaitez conserver ces logs, vous devez les renommer avant huit jours.
Attention aux conflits de scopes
Au fur et à mesure que de nouveaux sous-réseaux – et, par conséquent, de nouveaux scopes DHCP – sont ajoutés au réseau, il est impératif que les administrateurs système documentent avec précision les plages d’adresses IP. Le chevauchement des scopes, c’est-à-dire lorsque deux serveurs DHCP offrent les mêmes adresses IP aux clients, entraîne divers problèmes de communication sur le réseau.
C’est en partie pour cette raison que Microsoft exige que les serveurs DHCP soient autorisés dans AD. Cette autorisation ne peut être mise en œuvre que par les administrateurs d’entreprise, qui doivent avoir une connaissance suffisamment large de la configuration du réseau pour éviter les conflits de portée.
Attention aux adresses IP statiques
L’une des erreurs les plus dommageables est celle d’une machine cliente qui se configure elle-même avec une adresse IP statique qui n’a pas été retirée du scope du serveur DHCP. Dans ce cas, le serveur, ignorant l’existence de cette adresse IP statique, est susceptible de la proposer à une autre machine cliente. Il en résulte un conflit d’adresses IP.
Le service DHCP de Windows peut être configuré pour envoyer une requête ping à une adresse IP avant de la proposer à un client. Si le ping renvoie une réponse, le serveur DHCP sait que l’adresse est déjà utilisée et qu’elle ne doit plus être proposée.
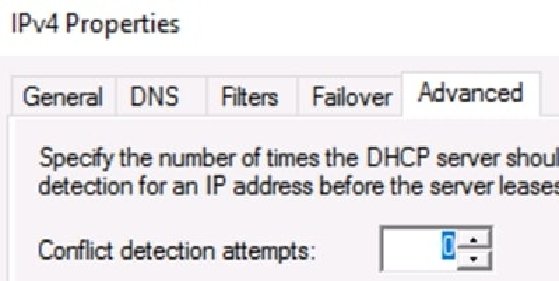
La requête ping se produit entre les étapes Découverte et Offre du processus DORA. Revers de la médaille, elle ajoute un délai de latence assez important avant l’attribution d’une configuration. Aussi ne configurez ce paramètre que si vous êtes réellement préoccupé par les adresses IP statiques non documentées sur les appareils clients.








