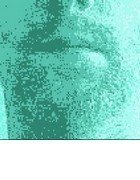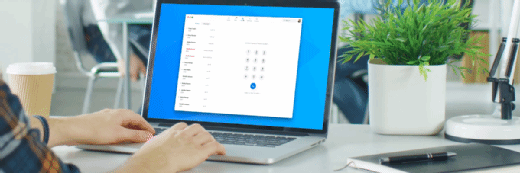fizkes - stock.adobe.com
Où sont stockés les enregistrements Zoom ? Et comment les retrouver ?
L’enregistrement de réunions Zoom est un outil très intéressant. Les fichiers sont sauvegardés sur votre ordinateur, ou sur le cloud. Mais une organisation peut avoir des règles qui limitent cette pratique, d’où la nécessité de maîtriser cette option de Zoom.
Zoom a été conçu pour être facile à utiliser. Il suffit par exemple de cliquer sur un simple lien pour rejoindre une réunion. Après être entré dans la salle virtuelle, il n’y a que quelques icônes sur l’écran pour contrôler les fonctions les plus importantes.
L’un de ces boutons – et l’une des fonctions les plus populaires – est l’enregistrement. Les raisons sont en effet nombreuses de vouloir garder une trace d’un échange ou d’un webinaire (en faire un tuto, collaborer en mode asynchrone avec les personnes absentes, etc.).
Comment enregistrer des réunions Zoom ?
Là encore, l’enregistrement d’une réunion ne pourrait être plus simple. Il suffit de cliquer sur le bouton « record » en bas de la fenêtre Zoom.
Ce qui se passe ensuite est un peu plus compliqué. Zoom offre un nombre surprenant d’options sur la façon dont les réunions sont enregistrées, où elles sont stockées et comment elles peuvent être partagées.
Alors, où vont les enregistrements de Zoom ? Lorsque vous enregistrez une réunion, vous pouvez le faire sur votre PC ou dans le cloud de Zoom.
Il n’y a pas de mauvais choix. L’option cloud offre plus de possibilités puisqu’il est fait depuis les serveurs Zoom, qui disposent du flux direct de tous les participants. L’enregistrement sur votre ordinateur est cependant une bonne option, surtout si vous n’avez pas d’espace sur le cloud de Zoom ou si votre entreprise a des règles qui interdisent l’hébergement de contenus internes de l’entreprise dans le cloud.
Où sont sauvegardés les enregistrements Zoom sur mon ordinateur ?
Par défaut, Zoom sauve les fichiers vidéo dans les dossiers :
- Windows : C:\Users\[Username]\Documents\Zoom
- Mac : /Users/[Username]/Documents/Zoom
Comment retrouver ou modifier le dossier d’enregistrement de Zoom ?
Que vous soyez sur PC ou sur Mac, la procédure pour trouver ou modifier l’endroit où sont stockés les enregistrements Zoom est la même :
- Étape 1 : à partir d’une salle Zoom, cliquez sur la flèche du bouton Arrêter la vidéo (Stop Video) ou Mute.
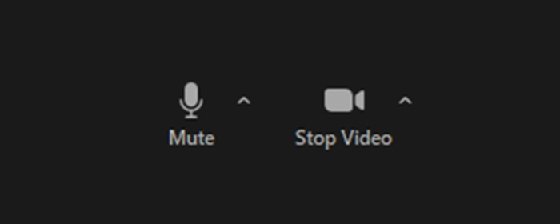
- Étape 2 : Cliquez sur l’option Paramètres vidéo (Video Settings) dans la liste qui s’affiche.
- Étape 3 : Cliquez sur l’onglet Enregistrement (Recording) à gauche du menu des paramètres.
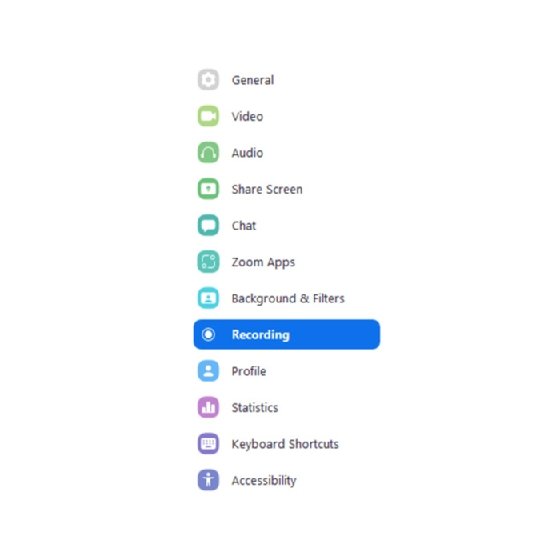
- Étape 4 : cliquez sur le bouton Ouvrir en haut à droite du menu.
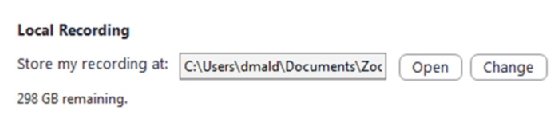
Cette action ouvrira le dossier contenant vos fichiers Zoom sur votre bureau Windows ou Mac. Vous pouvez modifier l’emplacement de stockage par défaut et choisir un autre dossier d’enregistrement si vous le souhaitez.
Comment accéder aux enregistrements Zoom dans le cloud ?
Les enregistrements dans le cloud se trouvent physiquement sur le serveur de Zoom, ils ne sont pas gérés directement par le client Zoom sur votre PC. Vous devez suivre les étapes suivantes pour y accéder :
- Étape 1 : connectez-vous à votre compte sur Zoom.us.
- Étape 2 : cliquez sur Mon compte (My Account) en haut à droite de l’écran.
- Étape 3 : cliquez sur l’onglet Enregistrements (Recordings) à gauche de l’écran.
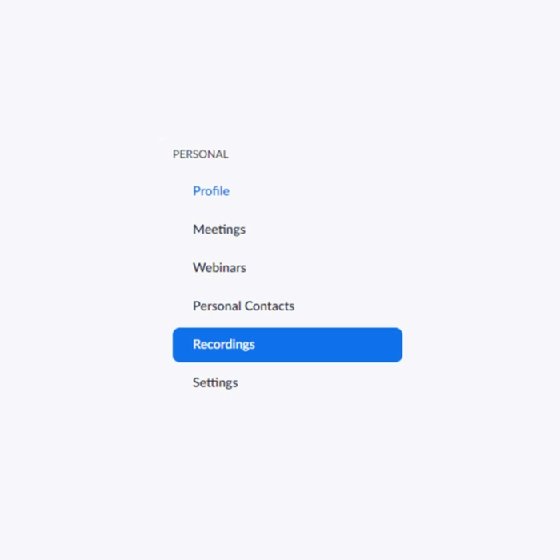
- Étape 4 : Cliquez sur n’importe quel fichier pour y accéder.
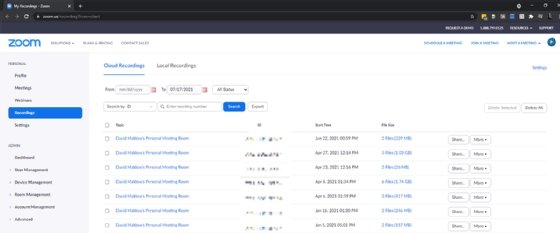
À partir de là, vous pouvez visualiser, télécharger, partager et supprimer vos enregistrements depuis le cloud. Chacun des liens bleus dans la capture d’écran ci-dessus est un enregistrement de réunion. En fonction de vos paramètres, chaque enregistrement peut contenir plusieurs fichiers avec différentes vues et aspects de la réunion.
Les options de partage de cette page offrent beaucoup de possibilités de contrôle, tout en gardant un partage facile via un simple lien.
Comment changer les paramètres d’enregistrement de Zoom ?
C’est peut-être la partie la plus négligée de la gestion des enregistrements Zoom. Les paramètres se trouvent à un endroit différent de celui des enregistrements eux-mêmes, si bien que beaucoup de gens ne pensent pas à les vérifier. Consacrez-leur quelques minutes, car ils offrent plusieurs options intéressantes et très utiles. Pour trouver les paramètres :
- Étape 1 : connectez-vous à votre compte sur Zoom.us.
- Étape 2 : cliquez sur Mon compte (My Account) en haut à droite de l’écran.
- Étape 3 : cliquez sur l’onglet Paramètres (Settings) à gauche de l’écran.
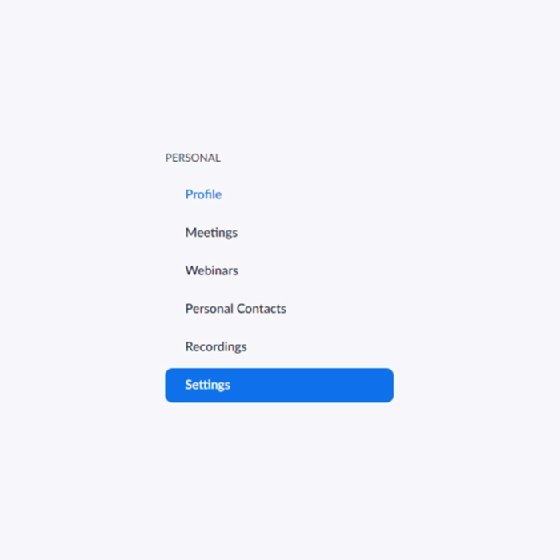
- Étape 4 : Cliquez sur l’onglet Enregistrement (Recordings) en haut du menu – attention : ce n’est pas l’onglet Enregistrement à gauche de l’écran.

Une fois dans ce menu, vous pouvez faire défiler plusieurs pages de fonctionnalités et d’options pour l’enregistrement dans le cloud. La capture d’écran ci-dessous n’est qu’un échantillon de ce qui est possible.
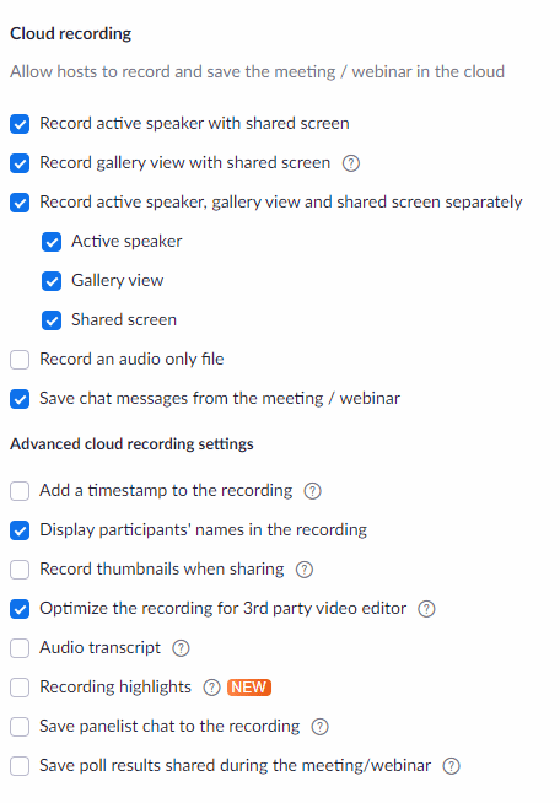
Comme vous pouvez le voir, Zoom offre de nombreuses options pour l’enregistrement dans le cloud. Bien que ces possibilités semblent, au premier abord, réservées à des utilisateurs expérimentés, il n’en est rien. Elles sont très accessibles. Comme pour les paramètres d’enregistrement locaux, la plupart des fonctions sont soit explicites, soit assorties d’une fenêtre d’aide. Si vous décidez d’enregistrer une réunion Zoom, prenez donc le temps de les regarder.
L’enregistrement est un élément intéressant pour la collaboration en entreprise. Mais la gestion de ces enregistrements et leurs partages posent des questions de sécurité et de confidentialité.
On ne le répétera donc jamais assez : les organisations et leurs employés doivent suivre les bonnes pratiques et les politiques de l’entreprise pour s’assurer que ces enregistrements vidéo sont correctement gérés.