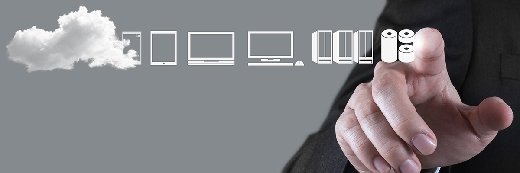Impossible d’accéder à un Windows distant ? Les solutions à tenter
La machine de votre utilisateur bloque lorsqu’il souhaite se connecter à un bureau distant en RDP. Cet article présente les trois cas de figure les plus fréquents et comment y remédier.
L'un des problèmes que les administrateurs de bureaux virtuels rencontrent souvent est que le protocole de bureau à distance de Microsoft (RDP) se bloque au moment d’ouvrir une session Windows distante. Ce problème se produit depuis les versions 7 et Server 2008 de Windows, jusqu’aux versions les plus récentes, dont Windows 10 et Windows Server 2019. Et il se produit que Microsoft Terminal Server soit utilisé ou non.
Le principal symptôme du problème est l'impossibilité d'établir une connexion en mode bureau distant vers un serveur Windows de bureaux à distants, ou vers un serveur de terminaux ou juste vers une session de bureau virtuel sur une autre machine.
Divers problèmes peuvent être à l'origine de ce blocage. Il n'existe pas de solution universelle et rapide. En tant qu'administrateur des bureaux virtuels, vous devrez généralement procéder à tâtons. Nous présentons ci-dessous les principales méthodes à essayer.
1/ Remédiez aux pénuries de mémoire
L'une des causes fréquentes qui empêche le protocole de bureau à distance (RDP) de Microsoft d’ouvrir une session à distance est que soit le serveur, soit le bureau virtuel ciblés manquent de mémoire. Les étapes exactes requises pour résoudre ce problème varient grandement selon la version de Windows qui fonctionne sur la cible.
Les étapes suivantes supposent que votre système cible fonctionne sous Windows 10 ; elles varieront légèrement pour les autres versions de Windows.
- Connectez-vous au système distant. Il se peut que vous ayez besoin de vous y connecter physiquement, c’est-à-dire en étant devant son clavier et son écran. Et il se peut que vous ayez besoin de le redémarrer pour pouvoir vous connecter.
- Appuyez sur les touches Ctrl + Alt + Suppr pour ouvrir le Gestionnaire des tâches.
- Sélectionnez l'onglet Performances
- Cliquez sur l'option Mémoire
- Vérifiez la quantité de mémoire disponible. Idéalement, au moins 20 % de la mémoire de la machine devrait être disponible (Figure 1).
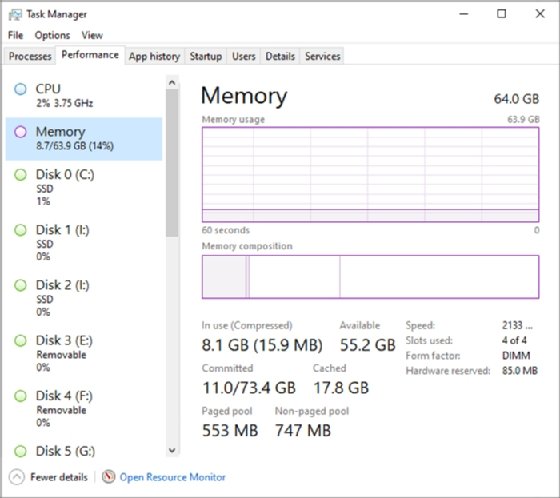
Si vous constatez que le système distant n’a plus assez de mémoire disponible, vous devrez lui allouer de la mémoire supplémentaire. Parfois, la meilleure solution consiste à activer la mémoire virtuelle. Pour ce faire, suivez les étapes suivantes :
- Allez dans Paramètres
- Cliquez sur À propos de
- Cliquez sur Paramètres système avancés
- Cliquez sur le bouton Paramètres situé dans la section Performances (Figure 2).
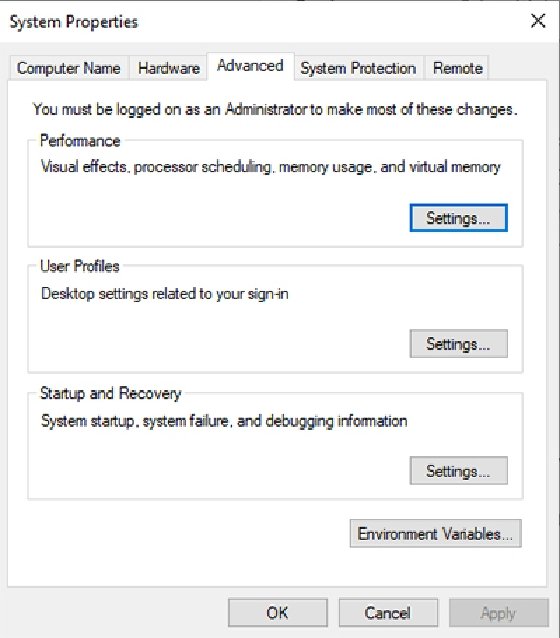
- Cliquez sur l'onglet Avancé
- Cliquez sur le bouton Modifier
- Cochez la case Gérer automatiquement la taille du fichier de pagination pour tous les lecteurs.
- Cliquez sur OK (Figure 3)
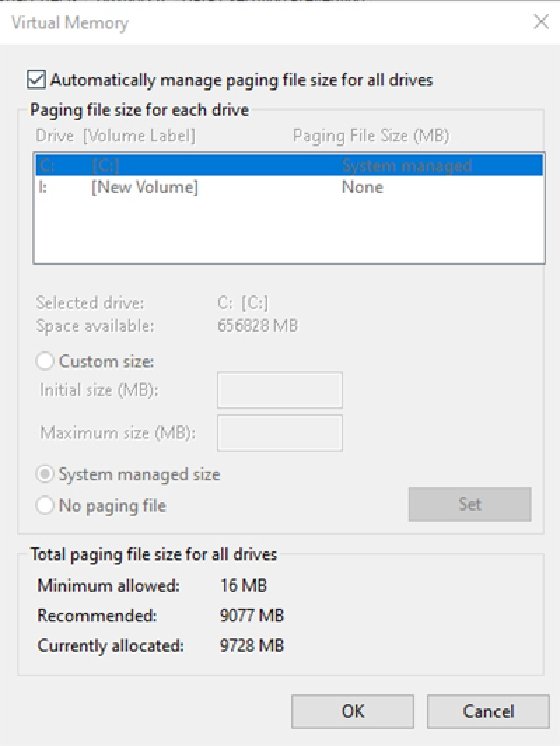
2/ Vérifiez le certificat de bureau à distance auto-attribué
Certains problèmes de connexion au bureau à distance proviennent d'un certificat invalide ou corrompu. Ce certificat se situe sur le PC de l’utilisateur, celui à partir duquel il souhaite se connecter à une session distante. Pour corriger ce problème, vous devez suivre les étapes suivantes :
- Ouvrez l'Explorateur de fichiers et accédez au dossier C:\ProgramData\Microsoft\Crypto\RSA.
- Renommez le dossier MachineKeys en MachineKeys-Backup. En renommant le dossier plutôt qu'en le supprimant, vous pourrez récupérer vos clés ultérieurement si cela s'avère nécessaire (Figure 4).
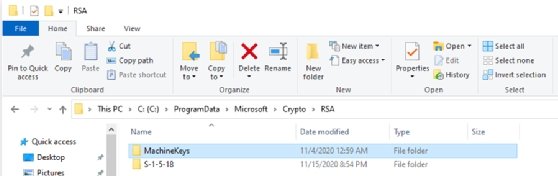
- Lancez le gestionnaire des services en entrant la commande Services.msc à l'invite Exécuter.
- Redémarrez le service de configuration du bureau à distance
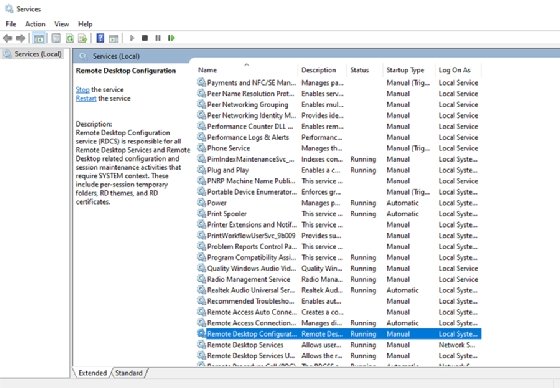
- Ouvrez l'Explorateur de fichiers et naviguez jusqu'à C:\ProgramData\Microsoft\Crypto\RSA
- Vérifiez qu'un nouveau certificat a été créé
- Vérifiez que la clé de registre TSUserEnabled est définie.
Notez que si vous travaillez dans un environnement Terminal Server, les problèmes de connectivité RDP peuvent également survenir si la clé du registre TSUserEnabled est définie à 0 au lieu de 1, toujours sur la machine cliente. Gardez à l'esprit que la modification des registres Windows est dangereuse, il est donc important de prendre les précautions appropriées au cas où quelque chose tournerait mal. Vous pouvez vérifier cette clé de registre en suivant les étapes suivantes :
- Ouvrez l'éditeur de registre
- Naviguez jusqu'à HKEY_LOCAL_MACHINE\SYSTEM\CurrentControlSet\Control\Terminal Server\
- Assurez-vous que la valeur de TSUserEnabled est définie sur 1 (Figure 6).
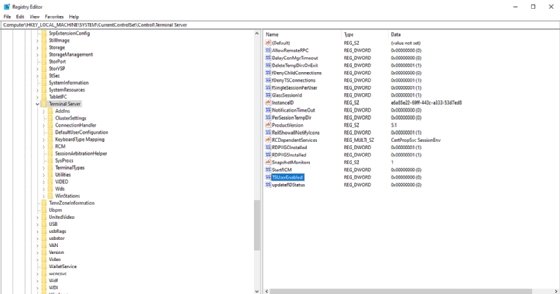
3/ Recréez le profil utilisateur
En dernier recours, vous pouvez essayer de recréer le profil utilisateur sur la machine de l’utilisateur qui ne parvient pas à établir une connexion Microsoft RDP. Cette technique peut entraîner une perte de données, il est donc extrêmement important de créer une sauvegarde avant de tenter quoi que ce soit.
Pour recréer le profil utilisateur, procédez comme suit :
- Ouvrez l'éditeur de registre
- Naviguez jusqu'à l'emplacement suivant : HKEY_LOCAL_MACHINE\SOFTWARE\Microsoft\Windows NT\\CurrentVersion\ProfileList (Figure 7)
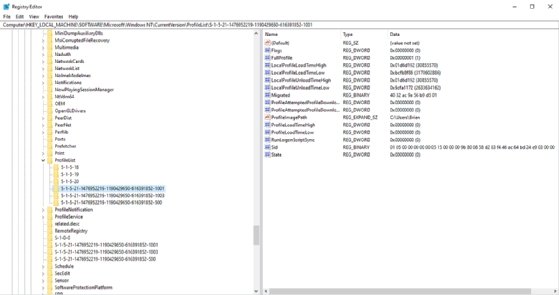
- Cliquez avec le bouton droit de la souris sur le profil utilisateur que vous voulez recréer - la clé ProfileImagePath vous indiquera à qui appartient le profil.
- Sélectionnez la commande Supprimer dans le menu contextuel pour supprimer le profil.
- Redémarrez la machine et connectez-vous avec l’identité de l'utilisateur dont le profil a été supprimé.