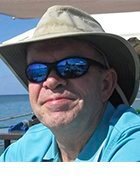Créer un rapport annuel comparatif avec un tableau croisé dynamique Excel
Le consultant Bill Jelen, alias "M. Excel", vous montre comment utiliser une fonctionnalité méconnues des tableaux croisés dynamiques pour réaliser facilement un rapport annuel comparatif.
Le tableau croisé dynamique d’Excel est un excellent outil de synthèse des données. Certaines de ses fonctionnalités, peu connues, permettent de présenter les données cumulées quotidiennement par mois, par trimestre ou par année.
Pour créer un rapport annuel glissant, procédez comme suit :
1. Sélectionnez une cellule dans le jeu de données.
2. Dans le menu Insert (Insertion), sélectionnez PivotTable (Tableau croisé dynamique).
3. Dans la boîte de dialogue Create PivotTable (Créer un tableau croisé dynamique), acceptez les valeurs par défaut présentées dans la figure 1 ci-dessous.
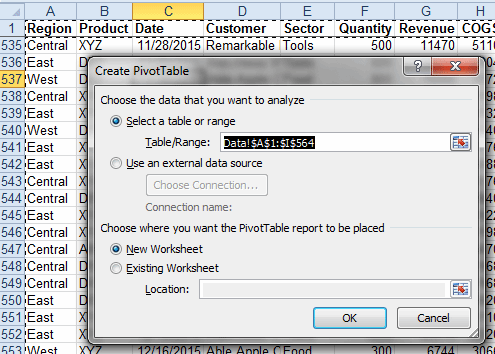
Figure 1
Cliquez sur OK pour créer une nouvelle feuille de calcul vierge pour le nouveau tableau croisé dynamique.
4. La liste des champs du tableau croisé dynamique s’affiche.
Cochez les cases Date et Revenu (Recettes).
Les dates des jours apparaissent dans la partie gauche du rapport avec, dans la colonne B, les recettes correspondantes en regard de chaque date.
5. Déplacez la cellule active vers une des dates de la colonne A.
6. Dans le ruban, sélectionnez Group Field (Grouper les champs) comme indiqué dans la figure 2.
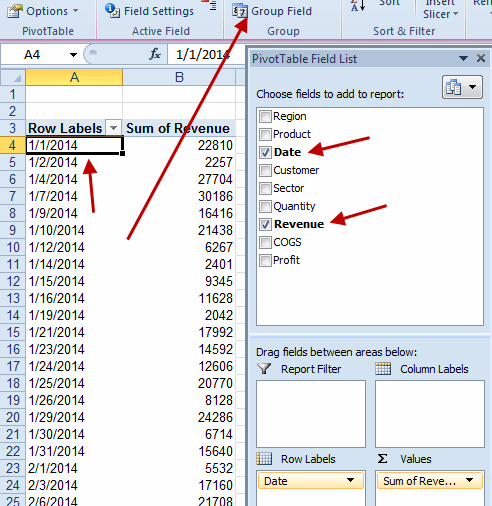
Figure 2
7. Excel affiche la boîte de dialogue Grouping (Grouper).
Choisissez Years (Années) et Quarters (Trimestres), puis cliquez sur OK. (Remarque : vous pouvez remplacer les trimestres par des mois si vous le souhaitez).
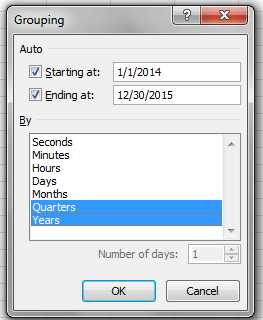
Figure 3
Le tableau croisé dynamique montre d’abord les années et les trimestres les uns au-dessus des autres en mode Plan comme illustré dans la figure 4.
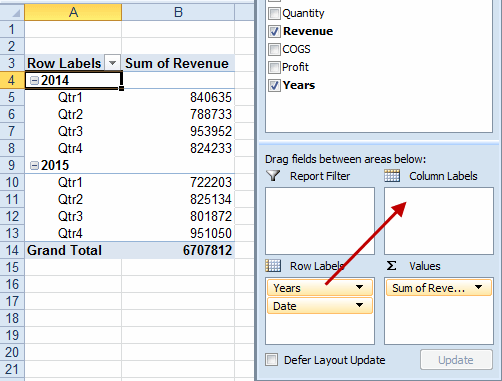
Figure 4
8. Pour corriger ce problème, faites glisser la vignette Years (Années) des Row Labels (Étiquettes de lignes) vers Column Labels (Étiquettes de colonnes) dans la partie inférieure de la liste des champs du tableau croisé dynamique (voir la flèche rouge dans la figure 4).
Les données sont alors affichées sous forme d’un trimestre par ligne et les colonnes indiquent l’année précédente, l’année courante et le total.
Pour terminer le tableau croisé dynamique, procédez comme suit :
9. Depuis Design Mode (mode Création) dans l’onglet Developer (Développeur), ouvrez le menu déroulant Report Layout (Disposition du rapport) et choisissez Tabular Form (Forme tabulaire).
10. Ouvrez le menu déroulant Grand Totals (Totaux) et choisissez "On For Columns Only" ("Activé uniquement pour les colonnes"). Vous supprimez ainsi la colonne qui cumule les totaux des deux années.
11. Ajoutez en D4 le titre « % Change » (Evolution en %).
12. En D5, saisissez la formule =C5/B5-1.
Assurez-vous de ne pas sélectionner les cellules C5 ou B5 avec la souris ou les touches de direction. Lorsque vous vous servez de la souris ou des touches de direction, Excel insère les fonctions GETPIVOTDATA qui utilisent des références absolues et ne copient pas les valeurs du bas de la colonne.
13. Copiez D5 dans la sélection D6 à D10.
Le rapport final qui s’affiche doit être tel que dans la figure 5 :

Figure 5