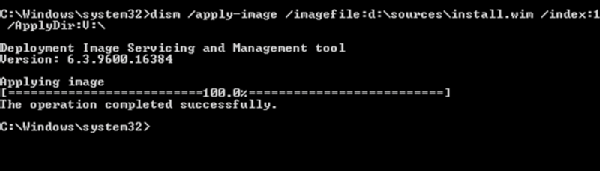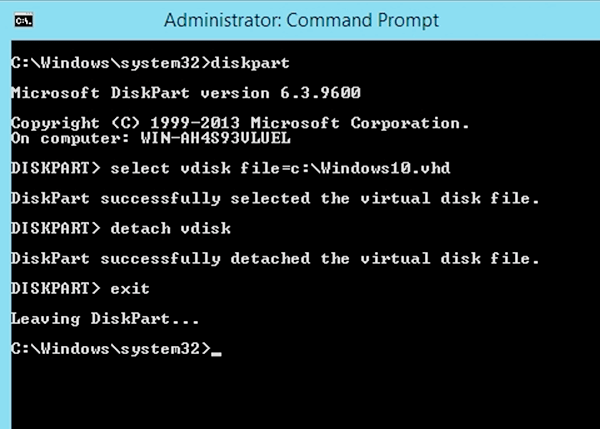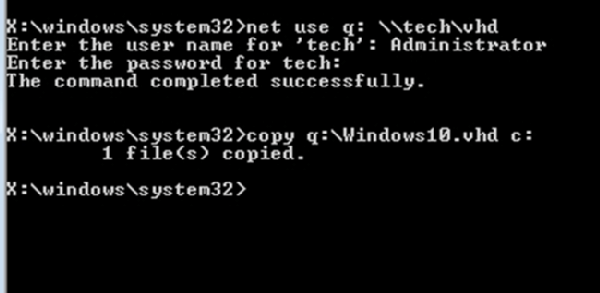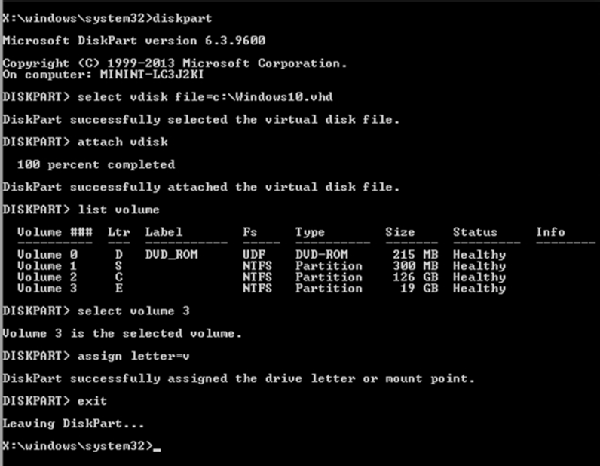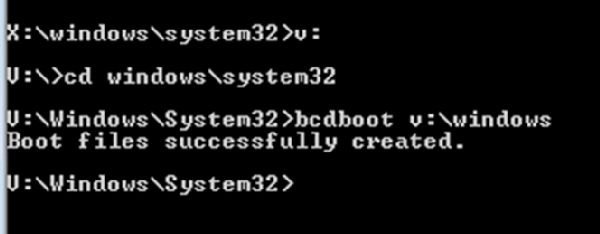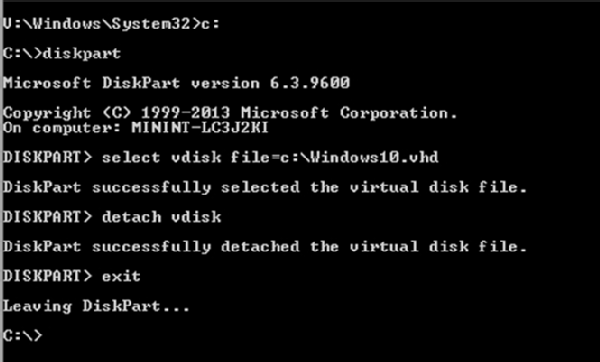Comment tester Windows Server Technical Preview avec la fonction Boot to VHD
La version à venir de Windows Server peut s'évaluer au moyen de la fonction de démarrage sur disque dur virtuel, Boot to VHD. Voici comment procéder.
La nouvelle version de Windows Server est en cours d'élaboration. Aussi est-il naturel que de nombreux administrateurs souhaitent commencer à l'examiner. Si la version d'évaluation technique de Windows Server (Windows Server Technical Preview) peut s'installer sur une machine virtuelle (VM, Virtual Machine), certaines entreprises préféreront le tester sur du matériel physique, pour différentes raisons. Par exemple, pour vérifier les performances ou la compatibilité matérielle.
Traditionnellement, l'installation d'une pré-version d'un système d'exploitation sur une machine physique implique de formater le disque dur et d'installer ladite pré-version comme s'il s'agissait d'une version classique de Windows Server. Cette approche conviendra certainement à Windows Server 10, mais il peut s'avérer bien plus avantageux d'utiliser la fonction de démarrage sur disque dur virtuel, ou Boot to VHD (VHDX). En effet, Boot to VHD facilite la mise en oeuvre d'environnements à démarrage multiple, dans lesquels chaque système d'exploitation est installé sur un disque dur virtuel distinct. Vous pouvez ainsi tester différentes configurations sans vous inquiéter des complexités qu'induit la cohabitation de plusieurs systèmes d'exploitation sur un même disque dur.
Configurer un serveur capable de démarrer depuis différents disques virtuels implique un certain nombre de tâches :
- créer le disque dur virtuel ;
- appliquer l'image Windows Server au disque dur virtuel ;
- préparer le serveur de destination ;
- ajouter le disque dur virtuel au serveur de destination ;
- ajouter tout disque dur virtuel supplémentaire au serveur de destination.
Pour ce faire, vous devrez exécuter certaines tâches préparatoires sur un ordinateur spécifique. Microsoft appelle cette machine « ordinateur de référence ». Vous aurez également besoin d'un disque de démarrage Windows PE et du disque d'installation de Windows Server Technical Preview.
Créer le VHD
Tout d'abord, vous allez créer le disque dur virtuel, ou VHD (Virtual Hard Disk). L'opération doit s'effectuer sur l'ordinateur de référence au moyen d'une invite de commandes à privilèges élevés. Les commandes utilisées varient en fonction du type de disque dur virtuel que vous souhaitez créer. Voici celles utilisées pour créer un fichier VHD de 20 Go (figure 1).
Diskpart
Create vdisk file=C:\Windows10.VHD maximum 20480 type=fixed
Select vdisk file=c:\Windows10.vhd
Attach vdisk
Create partition primary
Assign letter=v
Format quick
Exit
Comme vous pouvez le constater sur la figure ci-dessus, nous créons un disque dur virtuel, que nous montons ensuite, puis nous créons une partition principale en affectant au disque dur virtuel la lettre V. Nous procédons ensuite à un formatage rapide du disque dur virtuel.
L'étape suivante du processus consiste à appliquer l'image Windows Server 10 au disque dur virtuel. Dans ce processus, je vais utiliser un DVD d'installation de Windows Server 10. Ce DVD contient un fichier nommé \Sources\Install.wim que nous pouvons utiliser pour provisionner notre disque dur virtuel. Mon lecteur de DVD est le D: et j'utilise toujours V: pour référencer le disque dur virtuel. La commande utilisée pour appliquer l'image Windows Server au disque dur virtuel est donc la suivante :
Dism /apply-image /imagefile:d:\Sources\install.wim /index:1 /ApplyDir:V:\
L'étape suivante consiste à démonter notre fichier VHD. Ceci fait, nous devrons le copier sur un partage réseau. Pour démonter le VHD, entrez les commandes suivantes :
Diskpart
Select vdisk file=C:\Windows10.vhd
Detach vdisk
Exit
Pour les besoins de cet article, je vais déplacer le fichier VHD sur un partage réseau nommé \\tech\VHD (figure 3).
La troisième étape du processus consiste à préparer le serveur que vous souhaitez démarrer depuis le disque dur virtuel. Commencez par démarrer le serveur au moyen de votre disque de démarrage Windows PE. A ce sujet, si vous n'avez pas récemment créé de CD de démarrage Windows PE, sachez que la procédure a considérablement changé. Pour créer un disque de démarrage Windows PE 8.1 (64 bits), procédez comme suit :
- Installez le kit d’évaluation et de déploiement (Assessment and Deployment Kit) en vous assurant qu'il s'agit de la version Windows 8.1.
- Lancez l'invite de commandes de l'environnement de déploiement et d’outils de création d’images (Deployment and Imaging Tools Environment). Si vous tentez d'utiliser une invite de commandes normale, et même une invite de commandes à privilèges élevés, l'étape suivante échouera.
- Entrez la commande suivante : CopyPE.cmd amd64 c:\WinPE_AMD64.
- Entrez la commande suivante : MakeWinPEMedia /ISO c:\WinPE_amd64 c:\WinPE_amd64.iso.
- Gravez le fichier ISO résultant sur un DVD.
- Lancez votre serveur depuis le DVD Windows PE que vous venez de créer.
A présent, nous devons nettoyer le disque placé sur notre serveur vide et créer une partition système. Elle utilisera au départ la lettre S et occupera 300 Mo d'espace. Nous créerons également une partition principale qui utilisera la lettre de lecteur C (figure 4). Pour ce faire, les commandes sont les suivantes :
Diskpart
Select disk 0
Clean
Create partition primary size=300
Format quick fs=ntfs
Assign letter=s
Active
Create partition primary
Format quick fs=ntfs
Assign letter=c
Exit
A présent, nous devons copier notre fichier VHD sur le serveur. Pour ce faire, je vais mapper le lecteur Q: sur le partage de fichiers que j'avais créé auparavant. Les commandes sont les suivantes (figure 5) :
Net Use Q: \\Tech\VHD
Copy q:\Windows10.vhd c:
Maintenant que le fichier est copié, nous devons monter le fichier VHD sur le serveur. Le code ci-dessous utilise la lettre de lecteur V pour le disque dur virtuel. Vous remarquerez également que chaque volume dispose de son propre numéro. Nous devons utiliser le numéro de volume qui correspond au disque dur virtuel (figure 6). Les commandes à utiliser sont les suivantes :
Diskpart
Select vdisk file=c:\Windows10.vhd
Attach vdisk
List volume
Select volume (le numéro de volume associé à notre disque dur virtuel)
Assign letter=v
Exit
L'étape suivante consiste à copier les fichiers de démarrage sur le disque dur virtuel Windows Server 10. Pour ce faire, nous utiliserons les commandes suivantes (figure 7) :
V:
Cd windows\system32
Bcdboot v:\windows
Enfin, nous devons détacher le disque dur virtuel. Pour ce faire, entrez les commandes suivantes (figure 8) :
C:
Diskpart
Select vdisk file=c:\windows10.vhd
Detach vdisk
Exit
A ce stade, le disque dur virtuel doit être prêt à être utilisé. Retirez le DVD de Windows PE du serveur et démarrez le serveur depuis son disque dur. Vous devriez pouvoir démarrer depuis le disque dur virtuel.
Comme je l'ai expliqué au début de cet article, le véritable atout de cette procédure réside dans la création d'un environnement à démarrage multiple qui vous permettra de tester l'amorçage depuis différentes configurations Windows Server 10. Configurer un environnement à démarrage multiple est relativement simple et nécessite un outil nommé BCDEdit (les instructions se trouvent sur le site TechNet de Microsoft).