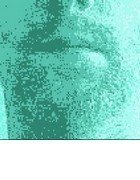Comment synchroniser SharePoint 2013 et Outlook 2013
Comment donner accès à de nombreuses listes SharePoint 2013 via Outlook 2013 avec seulement quelques petits paramétrages simples.
SharePoint 2013 propose des templates qui permettent aux utilisateurs de créer de nombreux types de listes. Même si cela n’est pas évident, Outlook 2013 propose un support intégré des différents types de listes SharePoint. Cela permet aux administrateurs de configurer Outlook pour que les utilisateurs puissent accéder aux données de SharePoint directement depuis le client Outlook. Cet article vous explique comment procéder
Nota : Des possibilités d’intégration identiques peuvent également être mises en place avec Outlook 2010 et SharePoint 2010, même si la méthode diffère quelque peu.
Synchroniser une liste de contact SharePoint 2013 avec Outlook 2013
Pour commencer, ouvrez Internet Explorer et identifiez-vous dans votre site SharePoint. Puis rendez-vous à la liste de contacts que vous souhaitez rendre accessible depuis Outlook 2013. Cliquez sur l’onglet Liste.
Vous accédez désormais au ruban de SharePoint 2013. Cliquez sur l’icône « Connecter à Outlook ». Cela ouvre une fenêtre vous demandant si vous autorisez le site à ouvrir un programme sur votre ordinateur. Cliquez sur « Autoriser ».
Lorsqu’Outlook 2013 s’ouvre, une fenêtre s’affiche également pour vous demander si vous souhaitez connecter la liste de contacts de SharePoint 2013 à Outlook. Cliquez sur Oui. La liste de contacts est alors ajoutée à Outlook. Synchronisez une liste de tâches SharePoint 2013 avec Outlook 2013
Pour synchroniser une liste de tâches SharePoint 2013, le procédé est identique. Une fois encore, ouvrez Internet Explorer pour démarrer. Puis rendez-vous dans la liste des tâches SharePoint 2013 que vous souhaitez synchroniser. Cliquez sur l’onglet Liste puis cliquez sur l’icône « Connecter à Outlook ».
Nota : Il se peut que cet icône soit grisé. Nous détaillerons cela plus tard.
Vous devez voir s’afficher un message qui indique que les tâches seront désormais synchronisées entre Outlook 2013 et SharePoint 2013.
Cochez le caser « Sync Tasks » puis cliquez sur OK. Une fenêtre vous demande si vous souhaitez autoriser le site Web à ouvrir un programme sur votre ordinateur. Une fois encore, cliquez sur « Autoriser ». Outlook s’ouvre et vous demande de confirmer la synchronisation. Cliquez sur Oui.
Synchronisez une bibliothèque de documents SharePoint avec Outlook 2013
Il est également possible de synchroniser une bibliothèque de documents SharePoint 2013 avec Outlook 2013 de la même manière que pour les contacts et les tâches. Un point intéressant toutefois : vous pouvez configurer la synchronisation directement dans Outlook 2013 sans voir à paramétrer une boite aux lettres de site dans Exchange 2013.
Pour synchroniser une bibliothèque de documents, ouvrez Internet Explorer et rendez-vous à la bibliothèque que vous souhaitez synchroniser. Cliquez sur l’onglet Bibliothèque. Apparait alors le ruban SharePoint. Puis cliquez sur « Connecter à Outlook ».
Avec les bibliothèques de documents SharePoint 2013, il est important de revenir sur le problème éventuel de l’icône grisé « Connecter à Outlook ». Plusieurs explications pour cela. Par exemple, il se peut que vous n’ayez pas les bonnes permissions pour la bibliothèque de documents. Le problème apparait également si Outlook 2013 n’est pas connecté à une boîte aux lettres Exchange Server. Il se peut également que l’icône soit grisé si vous essayez de synchroniser une bibliothèque de documents par défaut. Si vous rencontrez ce type de problème, assurez-vous d’avoir vérifié chacun des points évoqués ci-dessus.
Après avoir cliqué sur l’icône « Connecter à Outlook », un message vous demande si souhaitez que le site ouvre un programme. Cliquez sur « Autoriser ». Outlook s’ouvre et demande la confirmation de la synchronisation. Cliquez sur Oui.
Outlook 2013 va ensuite télécharger les documents de la bibliothèque. Outlook 2013 inclut également un panneau de visualisation pour les documents Office. Si vous cliquez dans un document Office depuis Outlook, ce dernier affichera le contenu des documents.
Former les utilisateurs - une étape cruciale
Comme vous avez pu le constater, rendre accessible des ressources SharePoint depuis Outlook 2013 permet aux utilisateurs d’utiliser une interface unique pour travailler. Cela leur évite les aller-retour avec SharePoint, à chaque fois qu’ils ont besoin de quelque chose.
Un point clé ici est de proposer aux utilisateurs la bonne formation sur comment utiliser Outlook 2013, une fois les ressources SharePoint ajoutées. Si ce n’est pas le cas, il est probable que les utilisateurs soient un peu perdus, entre les nombreux calendriers, les listes de contacts ou autre. Inutile de se retrouver dans une situation où un utilisateur peu aguerri ajoute par accident ses rendez-vous personnels au calendrier de l’équipe.
Lorsque vous formez les utilisateurs sur comment accéder aux ressources SharePoint depuis Outlook 2013, assurez-vous que les sites SharePoint sont toujours très accessibles. Cela est crucial pour les utilisateurs chevronnés de SharePoint qui se reposent souvent sur des fonctions qui ne sont pas accessibles dans Outlook ou qui doivent accéder à plusieurs sites SharePoint.
Il est également important de noter que les méthodes présentées dans cet article sont spécifiques à un client Outlook. Il est possible de donner accès aux ressources de SharePoint depuis OWA, mais cela n’est pas couvert dans le cadre de cet article.
A propos de l’auteur
Brien Posey est un Microsoft MVP avec plus de 20 ans d’expérience. Avant de devenir auteur freelance, Brien a travaillé en tant que DSI dans une chaîne nationale d’hôpitaux et spécialistes du domaine de la Santé.