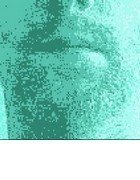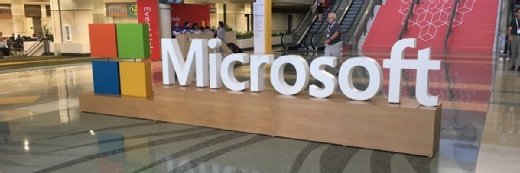Comment sauvegarder Microsoft Teams
Teams s’est imposé dans de nombreuses entreprises et au-delà. La nature des activités collaboratives qui y sont réalisées nécessite de l’intégrer dans les plans de sauvegarde. Las, ce n’est pas exactement trivial.
Un nombre croissant d’entreprises utilisent des outils collaboratifs afin de regrouper sur une même plate-forme leurs collaborateurs répartis sur différents sites. Microsoft Teams s’est révélée être l’une des applications les plus populaires en la matière. Comme cet outil permet aussi d’échanger, de modifier ou de commenter des documents importants pour l’activité opérationnelle de l’entreprise, ces derniers doivent donc être intégrés dans les plans de sauvegarde. Cette démarche s’avère toutefois plus difficile qu’on ne pourrait le croire, d’autant que Microsoft ne propose pas d’assistance à proprement parler. Et même avec des fournisseurs tiers, il n’est souvent pas possible de sauvegarder toutes les données.
Les obstacles à la sauvegarde de Teams
Le premier obstacle provient de la complexité de l’application. Teams est constitué de plusieurs composants liés entre eux, qui sont donc interdépendants. Lorsqu’une équipe est supprimée, toutes les informations qui lui étaient associées, telles que les discussions ou les fichiers, ne sont alors plus disponibles. Certes, les données sont encore conservées pendant 30 jours dans la corbeille, mais leur restauration s’avère difficile et passe par des procédures d’exportation complexes. La complexité et la diversité de Teams constituent donc le principal obstacle. Teams s’appuie ainsi sur les composants suivants, notamment :
- Les groupes Office 365
- Wiki
- Files
- SharePoint Online
- Exchange
- Planner
- OneNote
- Streams
- Yammer
Microsoft ne propose que peu de possibilités de sauvegarde complète des données de Teams en natif. Certes, il existe des fonctions de sauvegarde et de restauration pour certains composants isolés tels que SharePoint Online ou Exchange Online, mais aucun outil global pour Teams.
En règle générale, les données utilisées dans Teams sont stockées dans trois emplacements. Les données partagées dans les canaux sont archivées dans un répertoire Team SharePoint. Les données échangées dans des discussions privées ou de groupe sont stockées dans un répertoire de OneDrive Entreprise. Les conversations personnelles ou de groupe restent dans la boîte aux lettres personnelle, tandis que les conversations d’équipe ou de canal sont conservées dans la boîte aux lettres de groupe. Ces seuls éléments sont déjà suffisamment complexes pour rendre difficile une sauvegarde centralisée.
Les utilisateurs qui souhaitent sauvegarder leurs données de Teams en natif avec Microsoft n’ont que trois possibilités :
- archiver les données de Teams ;
- utiliser les stratégies de rétention (Retention Policy) ;
- limiter fortement les procédures de suppression.
La limitation des procédures de suppression devrait être généralisée afin d’éviter toute suppression accidentelle d’informations. Toutefois, cette procédure n’est pas simple non plus et requiert la gestion des utilisateurs depuis deux points. Si l’administrateur veut limiter les suppressions de discussions, il peut passer par le Centre d’administration Microsoft Teams et par la stratégie de messagerie de Teams. Là, il pourra également désactiver la suppression de l’ensemble des messages. Pour empêcher la suppression de fichiers, l’administrateur doit ajouter un nouveau rôle sur le site SharePoint et sélectionner les autorisations liées aux rôles des utilisateurs, en ignorant donc « Supprimer ». Il sera alors possible de modifier les autorisations des groupes d’utilisateurs en leur attribuant ce nouveau rôle dans les bibliothèques de documents.
L’utilisation des stratégies de rétention pour les données de Teams est recommandée par Microsoft pour sauvegarder les informations. Ces stratégies se configurent dans le Centre de conformité Microsoft 365. Les canaux, les discussions et les fichiers sont configurés par défaut pour être stockés sans limitation de durée. Microsoft Teams utilise des boîtes de réception Exchange cachées et le service de conversation fonctionnant sur Azure pour sauvegarder les discussions. Il est également possible d’utiliser des stratégies de rétention distinctes pour la sauvegarde des fichiers Teams dans OneDrive Entreprise et SharePoint Online.
Les stratégies de rétention ne remplacent en rien une solution de sauvegarde, car elles sont soumises à plusieurs limitations. Ainsi, il est impossible de mettre en œuvre des stratégies de rétention Teams à l’échelle de l’entreprise ; elles doivent être créées séparément pour les discussions et les canaux. De plus, ces stratégies ne peuvent pas être appliquées à des messages de canaux privés. En outre, les stratégies de rétention sont utilisées pour la sauvegarde des traces de conformité, mais pas des données d’origine. Autrement dit, certains éléments ne sont pas enregistrés, et les données ne peuvent pas être restaurées sous leur forme d’origine.
Il faut tout d’abord rappeler qu’un archivage n’équivaut pas à une sauvegarde, et ne permet donc pas de restauration rapide. Dans le cas de Teams, il s’agit plutôt d’une alternative fastidieuse à réserver aux cas où aucune autre méthode n’est envisageable pour l’entreprise. De plus, seules les procédures terminées sont archivées, pour une durée de six à dix ans selon les consignes – et pas toujours dans leur intégralité. Ces données sont stockées dans le cloud Office 365 puis retirées de la liste des équipes actuelles. Une fois archivées, elles ne peuvent plus être modifiées.
Comment archiver les données de Teams
L’archivage des données de Teams garantit toutefois un certain degré de sécurité. Mais les utilisateurs doivent impérativement garder à l’esprit que seules les équipes clôturées sont archivées et ne peuvent ensuite plus être modifiées. Pour cela, l’administrateur doit ouvrir la fonction Gérer les équipes qui se trouve derrière l’icône en forme d’engrenage de l’interface utilisateur de Teams. Il faut ensuite choisir l’équipe concernée puis cliquer sur Autres options pour ouvrir un menu déroulant, dans lequel il est alors possible de cliquer sur la commande Archiver l’équipe. La fenêtre de confirmation qui apparaît comporte une option Configurer le site SharePoint en lecture seule pour les membres de l’équipe ; elle doit impérativement être cochée. L’administrateur peut alors confirmer l’archivage et terminer la procédure.
L’archivage entraîne un changement de statut sur la plate-forme Teams. L’administrateur peut y voir si les équipes ont le statut Active ou Archivée. La commande Gérer les équipes permet à tous les membres d’une équipe archivée d’ouvrir et de parcourir tous les contenus, canaux ou conversations par exemple, mais exclusivement en lecture seule, sans possibilité de les modifier, de les supprimer ou de les écraser.
Si des utilisateurs doivent restaurer des contenus d’une équipe, il leur faut restaurer toutes les données de cette équipe. Cela aussi passe par la commande Gérer les équipes. L’administrateur clique sur les trois points à droite de l’équipe archivée pour ouvrir Autres options. Là, un menu déroulant permet de sélectionner la commande Restaurer l’équipe.
Les fonctions d’archivage natives de Microsoft pour Teams sont simples, voire rudimentaires. De plus, les informations stockées ne constituent pas des données valables pour une restauration, comme le sont celles d’une sauvegarde. Les utilisateurs et les administrateurs doivent en avoir bien conscience. S’il est nécessaire de procéder à des récupérations de données granulaires qui soient plus actuelles et avec gestion des versions, il est impératif d’utiliser des ressources complémentaires pour une sauvegarde de Teams.
Une procédure fastidieuse : la sauvegarde des différents composants
Il est évidemment possible de restaurer et de sauvegarder les données de Teams dans Microsoft Office 365, mais les procédures pour y parvenir sont complexes et ne passent pas par une interface centralisée. Teams peut être intégré aux applications populaires d’Office 365 et à TeamDrive, et peut être synchronisé avec SharePoint – ce qui ne facilite cependant pas les sauvegardes.
Comme évoqué plus haut, les différentes données de Teams sont enregistrées à différents emplacements de l’application. Autrement dit, les entreprises qui souhaitent impérativement sauvegarder ces informations doivent le faire en sauvegardant chaque composant – SharePoint, Exchange et OneDrive – isolément. Il ne fait aucun doute que c’est possible, mais sans certitude cependant que les interdépendances restent préservées lors d’une restauration.
Par exemple, si une discussion de groupe d’une certaine équipe est restaurée à partir de OneDrive, on peut se demander si les canaux associés, qui devraient être récupérés au moyen d’une restauration SharePoint, seront visibles. Il en va de même pour les conversations Teams, qui doivent quant à elles être restaurées depuis Exchange. C’est un point important dans le cas de révisions ; en effet, en cas de litige par exemple, les utilisateurs doivent être capables de fournir tous les contenus relatifs à un sujet.
Un autre exemple permet d’illustrer la procédure de restauration de messages d’équipe en natif, qui n’est pas simple non plus. Les messages d’équipe supprimés n’atterrissent pas automatiquement dans la corbeille. Ils sont, en revanche, systématiquement archivés dans le Centre de conformité. Si la conformité n’est pas activée, l’administrateur n’a alors aucune chance de récupérer les messages. Si elle est activée, l’administrateur doit alors utiliser la recherche de contenus dans le Centre de conformité.
Il doit ensuite faire face à de nombreux critères de filtrage – date, type, expéditeur, destinataire, lieu – pour retrouver le bon message. Une fois qu’il a retrouvé l’information qu’il cherchait, il ne lui reste « plus » qu’à lancer l’exportation. Cela implique d’installer l’outil d’exportation d’Office 365 (si ce n’est pas déjà fait) pour pouvoir exporter le fichier au format .pst. Cette dernière étape, qui consiste à importer le fichier .pst et ainsi à le restaurer, se fait dans l’outil d’importation/exportation d’Outlook.
Comme on peut le voir, la procédure de sauvegarde et de restauration des données de Teams est plutôt fastidieuse. Cela est dû bien sûr à la structure même de Microsoft 365 ; même si tout y est logique, cela ne sert en rien les administrateurs. Ils doivent donc faire appel à des options complémentaires pour sauvegarder et au besoin restaurer les données de Teams.
Sauvegarde de Teams avec des logiciels tiers
Des outils de fournisseurs tiers peuvent simplifier la procédure de sauvegarde et de restauration de données de Teams. Le principal avantage des solutions tierces pour ce type de sauvegarde est, outre une plus grande facilité de restauration des contenus de Teams, de proposer également des sauvegardes instantanées et plus durables.
Certaines permettent des recherches en texte intégral afin de faciliter la recherche et la restauration de contenus provenant aussi bien des équipes que des canaux privés, des conversations, des fichiers de travail et des éléments de réunion. Elles offrent en outre des interfaces utilisateur pour la sauvegarde et la restauration de Teams beaucoup plus simples d’utilisation que celle du Centre de conformité de Microsoft 365 et ses cmdlets PowerShell.
Cependant, les outils tiers ont eux aussi leurs limites, notamment parce qu’ils dépendent des API de Microsoft et des services qui les sous-tendent, comme SharePoint Online et Exchange Online. C’est pourquoi la plupart des fournisseurs tiers proposent des sauvegardes des différents composants, mais pas de l’application Teams dans son ensemble.
Les administrateurs doivent donc étudier et comparer eux-mêmes les différentes options disponibles. Lors de la recherche d’un fournisseur, il faut également regarder si l’on a affaire à une solution SaaS ou à un produit exécuté en local, quels sont les types de sécurité pris en charge, et comment sont organisés les règles de conformité et les domaines d’application.
Pour finir, nous avons établi une liste (non exhaustive) de solutions de sauvegarde disponibles qui ébauche les différentes options de sauvegarde.
Afi Teams Backup – Ce fournisseur promet non seulement une sauvegarde fiable d’Office 365, mais également la sauvegarde complète des données de Teams, dont les contenus des canaux privés ou les données des membres dans OneDrive. Cette solution permet la configuration par groupes en passant par des SLA.
AvePoints Cloud Backup – Cette solution SaaS doit permettre, selon l’éditeur, de sauvegarder et de restaurer tous les aspects de Teams tout en préservant les liens existants entre les services. Cette solution permet de réaliser des sauvegardes de cloud à cloud.
Brycks – Un service de sauvegarde de cloud à cloud qui promet également la sauvegarde de toutes les données de Microsoft 365. Ce fournisseur utilise pour cela des datacenters basés en Allemagne et en Suisse.
CloudAlly Microsoft 365 Backup – Ce fournisseur déclare sauvegarder les conversations, calendriers, sites, applis, canaux et métadonnées de Teams. Les services de sauvegarde incluent en outre Exchange Online, SharePoint Online et les groupes 365. CloudAlly offre notamment le choix entre des centres de calcul basés au Royaume-Uni ou en Allemagne.
CodeTwo Backup for Office 365 – Cette solution sauvegarde les données d’Exchange Online, SharePoint Online, OneDrive Entreprise et Microsoft Teams. Selon l’éditeur, la sauvegarde inclut les boîtes aux lettres de groupe Microsoft 365 (Office 365) et les sites d’équipe SharePoint à partir desquels sont créées les équipes dans Microsoft Teams, les listes et les éléments de bibliothèques SharePoint publiés dans Microsoft Teams, les sites OneDrive Entreprise qui contiennent les documents personnels accessibles par Teams et les blocs-notes OneNote, ainsi que les boîtes aux lettres Exchange Online qui comprennent les messages vocaux et les éléments de calendrier utilisés par Microsoft Teams.
Datto SaaS Protection for Office 365 – Ce service de sauvegarde SaaS sauvegarde les fichiers, les conversations et les entrées de calendrier des canaux publics ainsi que les sites d’équipes et les messages des conversations. L’éditeur promet trois sauvegardes par jour. Toutefois, il accompagne son produit d’une mention précisant qu’il ne peut restaurer que les contenus d’une équipe, et non l’équipe complète en elle-même.
Druva inSync – Ce service sauvegarde non seulement Microsoft 365 et donc Teams, mais également Salesforce, Slack et Google Workspace. L’éditeur met à disposition une documentation complète sur la sauvegarde et la restauration de Teams avec sa propre solution. En raison des limitations liées à l’API, la restauration des données de conversations n’est pas prise en charge.
Skykick Cloud Backup Suite for Office 365 – Cette solution permet de sauvegarder les données des groupes, des équipes, des sites d’équipe modernes ainsi que les conversations et les calendriers. La sauvegarde peut être effectuée jusqu’à six fois par jour. Les demandes de tarification peuvent être faites sur le site Internet.
Spanning Backup for Office 365 – Spanning appartient à Kaseya et propose une sauvegarde SaaS de cloud à cloud des données Microsoft 365, dont Teams. Spanning propose une sauvegarde de toutes les données stockées dans Exchange Online et SharePoint Online (y compris les discussions privées et de groupe, les enregistrements de réunions et les fichiers OneNote) ainsi que les conversations Teams. L’éditeur propose un modèle de tarification de 48 dollars par utilisateur et par an.
Synology Active Backup for Microsoft 365 – En plus de sauvegarder OneDrive Entreprise, SharePoint Online et Exchange Online, cette solution sauvegarde également les données de Teams telles que les fichiers, les pièces jointes, les wikis ou OneNote. Il s’agit des données qui sont stockées dans OneDrive Entreprise et SharePoint Online. Il n’y a pas de frais de licence, le fabricant proposant son outil comme application en complément d’un produit NAS Synology. Les utilisateurs ne devraient cependant pas créer plus de 500 comptes.
Veeam Backup for Microsoft Office 365 – Veeam repose également sur le fait qu’Office 365 enregistre les données de Teams dans SharePoint Online et d’autres emplacements. Ce logiciel permet de parcourir et de restaurer les données de Teams, documents et sites inclus. Il est également possible de récupérer les données liées aux onglets et aux canaux Teams. Il suffit alors de les joindre manuellement à l’emplacement de Teams adéquat. La licence Microsoft doit cependant autoriser l’accès aux API de Teams pour permettre la mise en place d’une sauvegarde. Un e-book détaille le fonctionnement de la solution.
Zerto Backup for Microsoft 365 – Il s’agit d’un service de sauvegarde de cloud à cloud qui sauvegarde également, en plus des autres informations de 365, les données des équipes/groupes telles que les discussions, les wikis, les conversations, les plans, les fichiers, les sites et les calendriers.
La sauvegarde est indispensable – encore faut-il savoir comment faire
Les utilisateurs qui travaillent avec Microsoft 365 et souhaitent sauvegarder les données de Teams peuvent le faire, c’est indéniable. Cela implique toutefois un investissement certain, et en règle générale l’intégration de solutions tierces. Les entreprises ou les services IT doivent toutefois bien comprendre que la sauvegarde de ces données SaaS est indispensable, puisque Microsoft ne propose pas lui-même de fonctionnalités de sauvegarde complètes.
Les services IT ne doivent pas craindre d’engager des dépenses supplémentaires. Plus ils se familiariseront en amont avec cette problématique de la sauvegarde de Teams, plus ils seront à même de trouver une solution appropriée. Il leur faudra en outre garder à l’esprit les interdépendances entre les différents composants de Teams lors des restaurations, de sorte qu’elles restent compréhensibles pour une révision en cas de doute après restauration.
Si les bons critères sont définis et les procédures et consignes de conformité internes sont respectées, il est tout à fait possible de trouver un produit de sauvegarde pertinent. Mais cela demande beaucoup de persévérance.