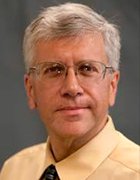diy13 - stock.adobe.com
Bureaux virtuels : paramétrez Hyper-V pour optimiser l’affichage
Lorsque les utilisateurs travaillent sur une session en machine virtuelle, l’administrateur doit s’assurer que la taille de la fenêtre de la VM est correcte afin d’éviter des problèmes d’ergonomie dans les applications professionnelles.
Les machines virtuelles Hyper-V s’affichent dans une fenêtre sur Windows 11. Il est essentiel que les administrateurs paramètrent cette fenêtre avec la taille appropriée afin de garantir la productivité et un poste de travail fonctionnel.
Une fenêtre de taille inappropriée peut affecter considérablement l’interface utilisateur et même limiter la fonctionnalité des applications professionnelles. S’il n’est pas difficile de s’assurer qu’une machine virtuelle (VM) est de la bonne taille, c’est essentiel pour toutes les sessions VM.
En tant qu’administrateur de VM, vous devez évaluer les besoins de chaque type de session VM et vous assurer qu’elles ont la bonne taille.
Pourquoi la taille correcte de la fenêtre est-elle importante pour les VM ?
Il y a plusieurs raisons pour lesquelles il est essentiel de sélectionner la bonne taille de fenêtre pour vos machines virtuelles. Une fenêtre trop grande peut entraîner la coupure de certaines parties de l’écran et l’absence de certaines parties de l’interface, comme le montre la figure 1.
Vous pouvez voir en bas que la fenêtre est coupée par la barre des tâches de l’hôte – la machine qui exécute la VM via Hyper-V. Certaines parties de l’interface de la VM, telles que la barre des tâches et une partie du menu Démarrer, sont absentes. Cela rendra l’utilisation de la VM incroyablement difficile.
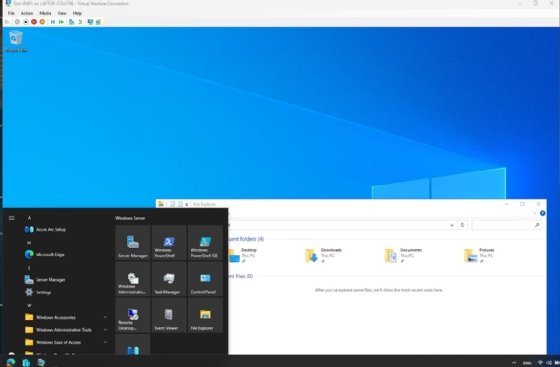
Un autre problème lié à la sélection d’une taille incorrecte est une taille de fenêtre trop petite qui entraîne des erreurs d’application parce que la session ne peut pas répondre à l’exigence de résolution minimale. Ces exigences peuvent concerner l’ensemble de l’application ou des fonctions spécifiques de l’application. Même si la taille de la fenêtre ne limite pas les fonctions de l’application, elle peut rendre le texte ou les images difficiles à lire et à visualiser.
Comment choisir la bonne taille de fenêtre pour les VM Hyper-V ?
Tout d’abord, il est essentiel de connaître la résolution de l’écran du poste utilisateur. Pour ce faire, cliquez avec le bouton droit de la souris sur le bureau et cliquez sur Display Settings (paramètres d’affichage). Vous y trouverez la résolution de votre affichage. La figure 2 montre que la résolution est de 1920 x 1080 (Full HD).

Sur la base de ces dimensions, vous ne devriez jamais sélectionner une résolution supérieure à 1920 x 1080, car elle couperait certaines parties de l’interface. Microsoft conseille une résolution d’au moins 800 x 600 pour un système moderne. La résolution par défaut est de 1366 x 768.
Lorsque vous connectez votre session avec l’option session améliorée activée, Hyper-V vous conseillera une taille de fenêtre adaptée à la résolution d’affichage donnée. La méthode de réglage de la résolution de la VM Hyper-V varie, selon qu’il s’agit d’une session de base ou d’une session améliorée.
Comment régler la résolution d’une session VM Hyper-V de base ?
Une session de base est très différente d’une session étendue, car elle n’utilise pas le protocole RDP et se connecte à la console de la VM. La session de base ne prend pas en charge le redimensionnement de la fenêtre, le presse-papiers local et les imprimantes locales. Il n’y a pas non plus de redirection USB et sonore dans une session de base. Pour basculer entre les modes amélioré et basique, vous pouvez cliquer sur cette icône dans la barre supérieure, comme le montre la figure 3.

Vous pouvez également accéder au menu Affichage et activer ou désactiver le mode amélioré.
Certaines machines virtuelles, telles que les machines virtuelles Linux ou les anciennes machines virtuelles Windows, ne prennent pas en charge le mode étendu et se connectent automatiquement au mode de base. Pour définir la taille de la fenêtre en mode basique, vous devez modifier la sortie vidéo de la VM. Vous pouvez le faire avec PowerShell sur l’hôte qui exécute la VM. Assurez-vous que la VM est éteinte et que vous disposez des droits d’administrateur dans PowerShell avec la commande suivante :
Set-VMVideo -VMName "VM NAME" -HorizontalResolution 1366 -VerticalResolution 768
À la place du paramètre VMName, saisissez le nom de la VM dont vous souhaitez modifier la résolution. Vous pouvez également indiquer la résolution souhaitée. Dans l’exemple, il s’agit de 1366 x 768. Il est également possible de modifier la taille de la fenêtre et la résolution de votre VM à l’intérieur de celle-ci en allant dans les paramètres d’affichage. La commande PowerShell fonctionne sur les VM Linux et Windows.
Comment ajuster la résolution d’une session VM Hyper-V étendue ?
Par défaut, lorsque vous vous connectez à une machine virtuelle Windows moderne dans Hyper-V, vous obtenez une session étendue. Une session étendue utilise le protocole RDP (Remote Desktop Protocol) pour se connecter au bureau de la machine virtuelle. Cela apporte tous les avantages du protocole RDP à la connexion de la machine virtuelle, comme le redimensionnement de la fenêtre et l’accès au presse-papiers local et à l’imprimante locale. Les sessions étendues peuvent également fonctionner sur les machines virtuelles Linux, mais nécessitent l’installation et la configuration de XRDP.
Lorsque vous vous connectez à une session étendue, vous serez invité à sélectionner votre résolution pour la session, comme illustré dans la Figure 4. Si vous développez les options, vous pouvez également enregistrer la résolution afin de ne pas recevoir la même question lorsque vous vous reconnecterez à la machine virtuelle.

Dans cette fenêtre, vous pouvez également choisir si vous souhaitez que le presse-papiers local et les imprimantes soient transmis à la machine virtuelle. Après vous être connecté à la machine virtuelle, vous pouvez modifier la taille de la fenêtre de plusieurs manières. Vous pouvez sélectionner le mode plein écran en cliquant sur l’icône d’agrandissement de la fenêtre dans le coin supérieur droit de l’écran. Comme il s’agit d’une session étendue, vous pouvez également donner une nouvelle taille à la fenêtre. Cela redimensionnera automatiquement la résolution de la machine virtuelle, comme illustré dans la Figure 5.

Même la sélection d’une résolution trop grande ou trop petite peut être facilement corrigée dans une session améliorée en redimensionnant la fenêtre..