
Gorodenkoff - stock.adobe.com
Administration réseau : les huit tâches plus efficaces en CLI
Les administrateurs gagnent en rapidité quand ils utilisent la ligne de commande pour gérer les tâches réseau. Cet article explique comment rationaliser l’automatisation, dépanner les réseaux et gérer les services sous Linux, macOS et Windows.
Les administrateurs peuvent accomplir de nombreuses tâches, y compris des tâches de mise en réseau, plus rapidement en utilisant un CLI (alias Shell, Terminal…) plutôt qu’une interface graphique.
Par exemple, si vous souhaitez vérifier l’adresse IP de votre système Windows, vous devez cumuler plusieurs clics de souris et naviguer dans plusieurs fenêtres (Démarrer > Connexions réseau > Ethernet > sélectionner la connexion réseau…). En mode ligne de commande, il suffit d’ouvrir le terminal dans la barre des tâches de Windows et de taper ipconfig.
Il existe de nombreux autres avantages à travailler avec un CLI. Par exemple, la plupart des commandes offrent généralement plus d’options ou de choix que leurs équivalents graphiques. Les systèmes tels que les serveurs peuvent bénéficier d’une légère amélioration des performances, car ils n’ont pas besoin de prendre en charge une interface graphique.
Le CLI peut être intimidant avec toutes ces commandes réseau à mémoriser. Cependant, plus vous vous y consacrez, plus vous apprenez rapidement. Les commandes sont scriptables, ce qui n’est pas le cas des clics de souris graphiques, ce qui en fait un élément essentiel des processus d’automatisation et d’orchestration. Or, l’écriture de scripts est l’avantage le plus significatif des outils en ligne de commande, car il est pratiquement impossible de créer des scripts pour les tâches basées sur l’interface graphique – imaginez l’automatisation des mouvements et des clics de la souris. Le CLI vous offre l’opportunité de placer des commandes dans un fichier texte avec leurs options et leurs arguments, puis de les exécuter automatiquement.
En outre, un CLI permet de rediriger facilement les résultats des commandes vers des fichiers en vue d’une utilisation ou d’une analyse ultérieure. Lorsque vous exécutez les commandes réseau données dans cet article, ajoutez >> test.txt pour écrire les résultats de la commande dans un fichier texte.
Cherchez à personnaliser le terminal pour qu’il soit confortable et utile pour vous. Par exemple, vous pouvez modifier la taille des polices et les couleurs d’arrière-plan. Vous pouvez également créer des alias pour les commandes longues afin qu’elles soient plus faciles à mémoriser et à taper.
Vous pouvez maîtriser les tâches réseau à l’aide du CLI si vous commencez modestement. Trouvez plusieurs tâches de gestion de réseau que vous effectuez régulièrement et notez les commandes correspondantes. Prenez l’habitude d’utiliser les commandes plutôt que la souris pour accomplir vos tâches. Placez un raccourci vers le terminal dans votre barre des tâches ou dans le dock pour vous rappeler de l’utiliser. Plus vous vous entraînerez, plus l’interface de programmation vous sera utile.
Le CLI vous rend beaucoup plus rapide que les clics de souris
L’usage des tabulations et l’usage de l’historique sont deux des fonctions les plus importantes d’un CLI. Il est essentiel de les maximiser pour gagner en vitesse.
Les environnements de terminal Windows, Linux et macOS vous permettent de saisir une partie d’une commande, d’un nom de répertoire ou d’un nom de fichier, puis d’appuyer sur la touche Tab pour compléter automatiquement la chaîne. Veillez à saisir suffisamment de caractères pour que le terme soit unique, ou appuyez deux fois sur la touche Tab pour afficher toutes les possibilités.
Les terminaux gardent également la trace des commandes que vous avez saisies (Linux et macOS les écrivent dans des fichiers). Tapez la commande history pour voir les commandes récentes. Utilisez les touches fléchées haut et bas pour parcourir la liste.
Cet article dresse la liste des huit tâches réseau que vous effectuez probablement régulièrement sur vos systèmes Mac, Linux et Windows et que vous pouvez effectuer plus rapidement depuis le CLI.
1/ Obtenir de l’aide
Pour maîtriser l’interface de programmation, il est important d’apprendre à trouver de l’aide. Il est déjà difficile de se souvenir des nombreuses commandes, mais cela peut être encore plus difficile lorsqu’elles s’accompagnent d’options et de commutateurs spécifiques.
Les systèmes Unix, tels que Linux et macOS, utilisent des pages de manuel pour la documentation de base. Ces pages fournissent généralement une brève explication de la commande, quelques exemples et une liste des options disponibles.
Pour afficher une page de manuel, tapez man et le nom de la commande, comme dans l’exemple suivant :
man ifconfig
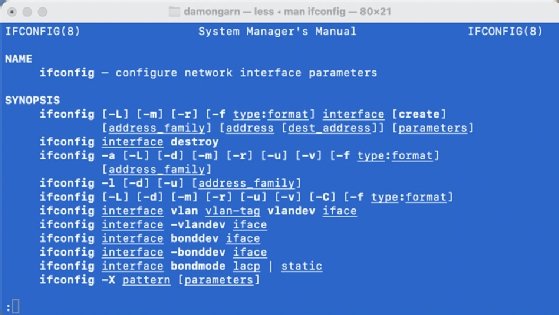
Les commandes Windows offrent des fonctionnalités similaires. Tapez / ? après une commande pour en voir le résumé, l’utilisation et les options :
ipconfig /?
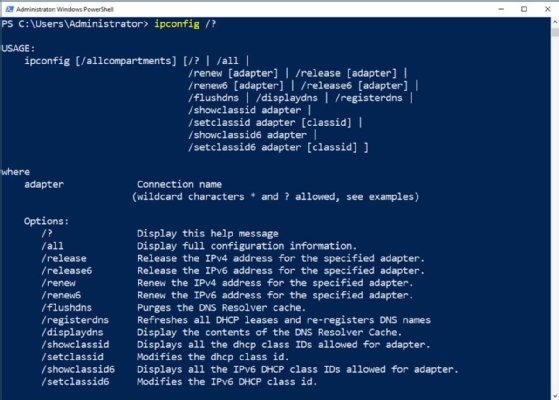
2/ Afficher et tester les configurations réseau
L’une des étapes les plus fondamentales du dépannage d’un réseau consiste à vérifier l’adresse IP du système. Les adresses IP mal configurées sont souvent à l’origine des problèmes de communication réseau. Cette tâche est presque toujours plus rapide à partir du CLI sur les systèmes Windows, Linux et macOS.
Sur un Mac ou une ancienne machine Linux, tapez la commande suivante :
ifconfig
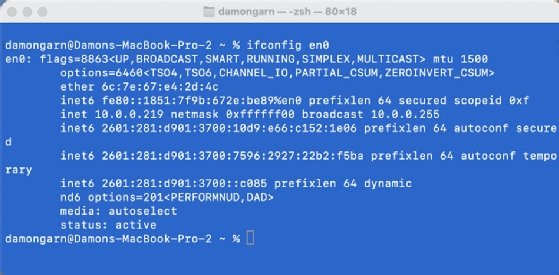
Sur un système Linux plus récent, entrez ce qui suit :
ip addr
Sur un ordinateur Windows, tapez ce qui suit :
ipconfig
Ces trois commandes disposent d’options permettant de fournir des informations supplémentaires et plus granulaires, mais elles constituent un bon début.

La commande ipconfig comporte de nombreuses options utiles. Par exemple, lorsque vous résolvez des problèmes d’adresse IP sur un ordinateur Windows, utilisez la commande suivante pour libérer l’adresse IP :
ipconfig /release
Si le système est automatiquement configuré en DHCP, obtenez une nouvelle configuration IP du serveur DHCP à l’aide de la commande suivante :
ipconfig /renew
Confirmez la connectivité du réseau à l’aide de la commande ping suivante :
ping 8.8.8.8
Windows, Linux et macOS utilisent tous cette commande. Sachez que Windows envoie quatre pings par défaut, tandis que Linux et macOS envoient des pings continus, sauf indication contraire. Vous pouvez également tester la connectivité à l’aide des cmdlets PowerShell suivants :
Test-Connection 8.8.8.8
Test-Connection server01
Le tableau ci-dessous comprend d’autres commandes de dépannage du réseau.
| Commande | Fonction |
| tracert 8.8.8.8 | Affiche l’itinéraire de communication réseau sous Windows. |
| traceroute 8.8.8.8 | Affiche l’itinéraire de communication réseau sous Linux et macOS. |
| pathping 8.8.8.8 | Affiche les paquets perdus le long d’un itinéraire sous Windows. |
| mtr 8.8.8.8 | Affiche les paquets perdus le long d’une route sous Linux (commande à installer sous macOS). |
Il est utile d’afficher le nom d’hôte du système. Les trois plates-formes reconnaissent à cette fin la même commande hostname.
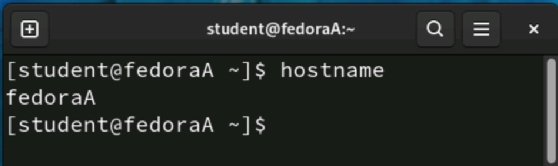
3/ Installer un logiciel
Les utilisateurs de Linux gèrent souvent les logiciels à l’aide de gestionnaires de paquets à partir de l’interface de programmation, tandis que les utilisateurs de Mac utilisent le gestionnaire Homebrew. Ces outils facilitent l’installation des logiciels et montrent qu’il est souvent plus efficace d’installer des logiciels depuis le CLI.
Linux s’appuie sur plusieurs gestionnaires de paquets différents, en fonction de la distribution choisie. Vous pouvez utiliser un outil comme Vim pour éditer des fichiers de configuration réseau, tels que le fichier sshd_config qui contrôle les paramètres de sécurité SSH sur les serveurs Linux.
Les deux commandes couramment utilisées pour installer le paquet Vim sous Linux sont les suivantes :
apt install vim
dnf install vim
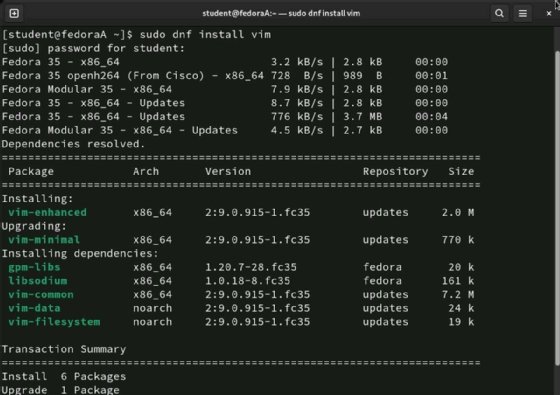
Pour installer un paquet comme Neovim sur un Mac avec Homebrew, tapez ce qui suit :
brew install neovim
Les systèmes Windows n’ont pas tendance à utiliser des gestionnaires de paquets à partir de l’interface de commande, mais il existe des options telles que winget ou Chocolatey. Si votre système inclut winget, utilisez la commande suivante :
winget install vim.vim
Les gestionnaires de paquets offrent de nombreux avantages, tels que l’automatisation de l’installation de logiciels après le déploiement d’un nouveau système. PowerShell facilite l’installation des composants Windows. Par exemple, tapez la commande suivante pour ajouter la fonction Windows Server Backup au système :
Install-WindowsFeature Windows-Server-Backup

Utilisez la commande Uninstall pour supprimer un composant.
4/ Gérer le système
Depuis le CLI, vous pouvez vérifier l’état des processus, déconnecter ou arrêter le système et recueillir des informations sur les performances.
Les commandes du tableau suivant indiquent les processus qui s’exécutent sur le système.
| Commande | Fonction |
| netstat | Affiche les connexions actives actuelles. |
| nslookup | Affiche et dépanne les informations relatives à la résolution des noms DNS. |
| ps | Affiche les statistiques des processus sous Linux et macOS. |
| tasklist | Affiche les informations sur les processus sous Windows. |
| logoff | Déconnecte l’utilisateur actuel sous Windows |
| shutdown -h now | Éteint la machine Linux ou macOS. |
| shutdown -r now | Redémarre la machine Linux ou macOS. |
| shutdown /s | Éteint la machine Windows |
| shutdown /r | Redémarre la machine Windows. |
Vous pouvez voir quels sont les applications ou services réseau qui consomment le plus de temps processeur et de mémoire en utilisant la commande top sous Linux et macOS. Utilisez la commande q pour fermer top.
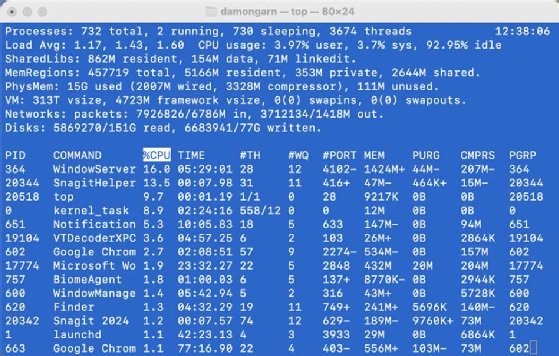
Vous pouvez également consulter les détails du système Windows à l’aide de la commande systeminfo.
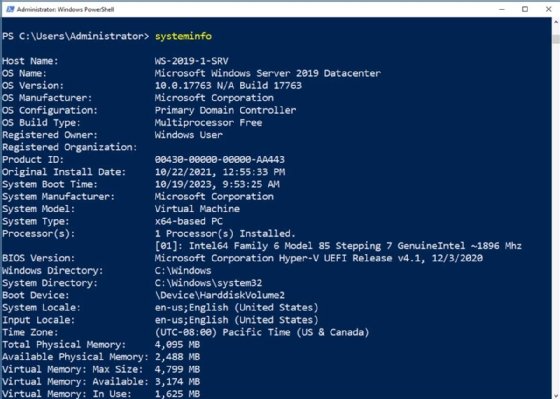
5/ Gérer les services
Bien qu’un redémarrage de l’ordinateur puisse résoudre de nombreux problèmes, il se peut que vous deviez redémarrer un service réseau spécifique susceptible d’être à l’origine des problèmes. Les redémarrages entraînent des temps d’arrêt, ce que les administrateurs de serveurs doivent éviter. Il est donc préférable de redémarrer les services pour corriger les problèmes ou mettre à jour les configurations.
Pour redémarrer un service de serveur SSH sous Linux, tapez la commande suivante :
systemctl restart sshd
Pour afficher l’état d’un service ou pour redémarrer un service Windows avec PowerShell, entrez les commandes suivantes :
Get-Service -Name "Dhcp Server"
Restart-Service -Name "Dhcp Server"
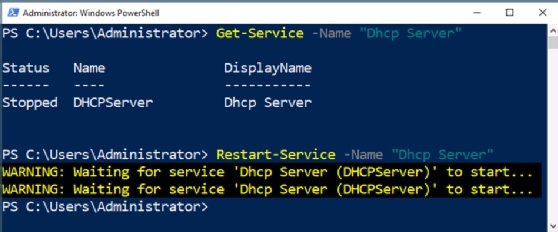
6/ Modifier les fichiers de configuration du réseau
Les éditeurs de texte tels que Vim sont utiles, car ils permettent de modifier les fichiers de configuration des services réseau, tels qu’Apache, SSH et la résolution de noms. Les éditeurs de texte permettent de travailler rapidement et facilement avec des fichiers texte de base. Les traitements de texte tels que Microsoft Word et LibreOffice Writer peuvent fonctionner, mais ils ne sont pas toujours adaptés à la saisie d’informations.
Apprenez à ouvrir, éditer, sauvegarder et quitter des éditeurs comme Vim et Nano et utilisez-les pour générer des documents de base et éditer des fichiers de configuration réseau.
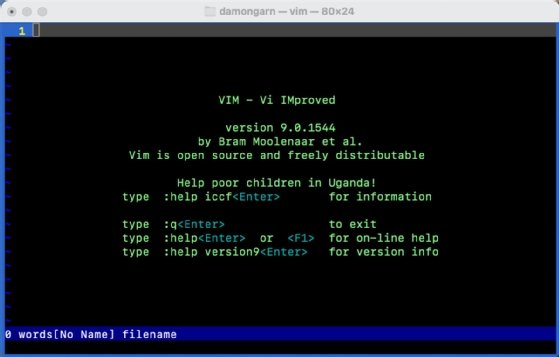
7/ Des commandes d’appoint utiles ou amusantes
Si vous avez expérimenté ces commandes réseau sur un ou plusieurs de vos systèmes, il se peut que vous ayez maintenant une fenêtre de terminal encombrée. L’une des commandes les plus utiles est la commande clear ou cls pour rafraîchir l’écran.
| Command | Explanation |
| clear | Efface l’écran du Shell sous Linux et macOS – fonctionne également avec Windows. |
| cls | Efface l’écran du Shell sous Windows. |
Cette opération n’efface pas l’historique des commandes, de sorte que les commandes précédentes restent disponibles.
De nombreux systèmes Linux et macOS nécessitent la commande sudo pour élever les privilèges de l’utilisateur, afin qu’il ait le droit d’exécuter certaines commandes réseau. Vous pouvez ajouter une option amusante dans le fichier de configuration sudoers qui insulte les utilisateurs s’ils tapent un mauvais mot de passe.
Ajoutez la ligne suivante au fichier sudoers (modifiable avec la commande visudo) :
Defaults insults
Enregistrez vos modifications et fermez le fichier. Tentez une commande sudo et saisissez délibérément un mauvais mot de passe.

8/ Utiliser des commandes depuis l’interface graphique
Tous les administrateurs ne souhaitent pas gérer les tâches du réseau à l’aide du CLI et toutes les situations ne le justifient pas. Cependant, il peut toujours être utile à ces utilisateurs de taper ponctuellement des commandes en relation avec le dossier en cours. Par exemple, sous Windows, un administrateur pourra se trouver dans le dossier C:\Windows\system32\drivers\etc (l’emplacement du fichier de résolution de nom de l’hôte) et vouloir intervenir sur son contenu avec le CLI. Dans ce cas, il suffit d’appuyer sur Shift et de cliquer avec le bouton droit de la souris dans le dossier. Le menu contextuel offre la possibilité d’ouvrir un CLI. Une autre façon de positionner le CLI dans un dossier consiste à naviguer jusqu’au dossier dans l’interface graphique, puis à le glisser-déposer dans la fenêtre du terminal.
Sous Windows, il existe ainsi un moyen très rapide d’ouvrir une console de gestion Windows, un applet du panneau de configuration ou un dossier. Il suffit d’appuyer sur Ctrl+R pour ouvrir la fenêtre d’exécution et taper la commande qui correspond à ce que l’on veut faire. Le tableau ci-dessous liste les commandes que vous pouvez utiliser pour ouvrir les différentes consoles orientées réseau.
| Commande depuis la Run box | Fonction |
| ncpa.cpl | Ouvre l’applet Panneau de configuration des connexions réseau. |
| control firewall.cpl | Ouvre le panneau de configuration du pare-feu Windows Defender. |
| compmgmt.msc | Ouvre la console de gestion de l’ordinateur. |
| services.msc | Ouvre la console Service. |
| dsa.msc | Ouvre Utilisateurs et ordinateurs d’Active Directory |
| C:\Users\Administrator\Downloads | Ouvre le dossier Téléchargements de l’administrateur. |
Par exemple, pour ouvrir le Gestionnaire de serveur, il faut normalement aller dans Outils et sélectionner Services afin d’ouvrir la console. Il est bien plus rapide d’appuyer sur Ctrl+R et de taper services.msc.











