
Getty Images/iStockphoto
Administration Windows : comment sauvegarder un serveur DHCP
Le serveur DHCP de Windows crée régulièrement une sauvegarde locale automatique de sa configuration. Cet article explique comment les administrateurs de Windows Server peuvent configurer une sauvegarde plus robuste.
L'un des services les plus simples, mais les plus importants d'un réseau est le service DHCP (Dynamic Host Configuration Protocol). Certaines configurations DHCP sont complexes et comprennent de nombreuses adresses réservées, des paramètres personnalisés et des options supplémentaires.
Comme pour tout service contenant des personnalisations importantes, le protocole DHCP doit être sauvegardé régulièrement.
Dans sa configuration la plus basique, le DHCP permet aux appareils clients de louer des configurations d'adresses IP, ce qui leur permet de participer au réseau. Les configurations DHCP courantes sont les suivantes : adresse IP, masque de sous-réseau, Passerelle ou routeur par défaut et plage d'exclusion.
DHCP comprend de nombreuses options de configuration pour divers scénarios, tels que les identités des serveurs, les IP des serveurs de résolution de noms et les informations sur les noms de domaine. Il existe des options différentes pour les configurations IPv4 et IPv6.
Un autre scénario courant est le déploiement de systèmes d'exploitation à l'aide de serveurs PXE (Preboot Execution Environment). Les appareils clients avec un ancien système d'exploitation ou sans système d'exploitation installé peuvent démarrer à partir d'une carte d'interface réseau et demander une adresse IP via DHCP. Ces appareils envoient également une requête à un serveur PXE afin de recevoir une image de déploiement de sa part. De nombreux administrateurs configurent leurs serveurs DHCP avec des informations sur le serveur PXE, et ce sont ces informations personnalisées supplémentaires que vous voudrez peut-être sauvegarder.
Compte tenu du temps et des efforts investis dans les services DHCP pour IPv4 et IPv6, il est logique que les administrateurs DHCP sauvegardent leurs configurations.
La console d'administration DHCP de Windows Server permet justement de le faire. Ce didacticiel explique comment sauvegarder les configurations DHCP sur les appareils Windows Server. Il aborde également la restauration de ces services après une panne.
Travailler avec la console d’administration DHCP
La console d’administration de DHCP fournit une interface pour les configurations du serveur DHCP. La console est accessible à partir du menu Outils du Gestionnaire de serveur.

La console affiche le service DHCP local, le nœud supérieur étant le serveur. Développez ce nœud pour afficher les sections IPv4 et IPv6. Vous pouvez descendre dans chacune d'entre elles pour afficher des informations sur une base individuelle.

Un serveur DHCP configuré affiche une ou plusieurs étendues (plages d'adresses IP disponibles) et des options d'étendue. Notez qu'il existe des options pour l'ensemble du serveur contenant des paramètres qui s'appliquent à tous les clients DHCP de ce serveur, ainsi que des options spécifiques à l'étendue qui s'appliquent uniquement aux clients qui louent des configurations IP à partir d'une étendue donnée.
Ces options d'étendue comprennent les serveurs de temps et les informations sur les domaines.
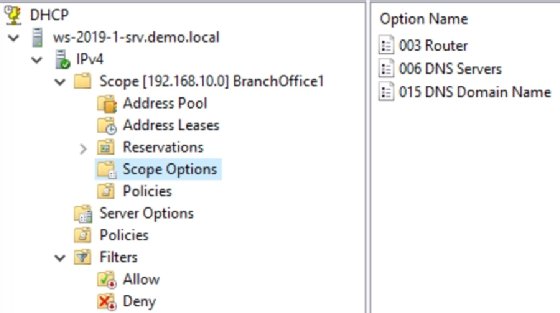
La capture d'écran suivante affiche les réservations d'adresses IP des clients.
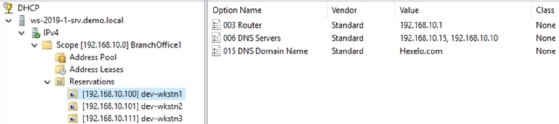
Les administrateurs réservent des configurations d'adresses IP aux appareils clients qui nécessitent des paramètres spécifiques. Ces paramètres peuvent être une adresse IP cohérente, mais aussi un routeur ou d'autres spécifications, en fonction du rôle de l'appareil. Les portées contenant de nombreuses adresses réservées justifient certainement des sauvegardes.
Comment sauvegarder un serveur DHCP
Maintenant que vous comprenez les complexités probables et le haut degré de personnalisation disponible avec le DHCP, vous pouvez comprendre la nécessité de sauvegarder ces paramètres. Suivez les étapes suivantes pour sauvegarder manuellement vos configurations.
Créez un dossier sur le système local pour stocker les tâches de sauvegarde DHCP. Notez que ce dossier peut exister sur le même appareil de stockage que le service DHCP, de sorte que la tolérance de panne est faible, voire inexistante. Dans ce cas, votre objectif est probablement de sauvegarder les paramètres DHCP avant toute modification majeure de la configuration.

Vous pouvez exécuter une tâche de sauvegarde une fois que vous disposez d'un emplacement de stockage sûr et disponible. Vous ne pourrez pas nommer vos tâches de sauvegarde, c'est pourquoi il est fortement conseillé d'utiliser des sous-répertoires pour organiser vos fichiers.
Pour exécuter une sauvegarde DHCP, ouvrez la console DHCP, cliquez avec le bouton droit de la souris sur le nœud du serveur DHCP et sélectionnez Backup.

Une fois que vous avez sélectionné Backup, naviguez jusqu'à votre emplacement de stockage et cliquez sur OK. La tâche de sauvegarde commence.

Comme il s'agit d'un outil de sauvegarde rudimentaire, il n'y a pas de barre de progression ni d'indication lorsque la sauvegarde est terminée. Cependant, la sauvegarde devrait prendre moins d'une minute.
Vérifiez l'emplacement de stockage du réseau pour confirmer que la tâche de sauvegarde existe. Le fichier doit être très petit.
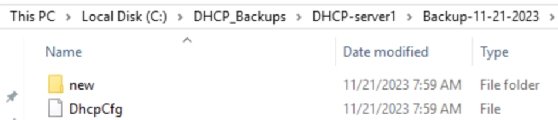
Le répertoire new contient les fichiers de la base de données pour la configuration.
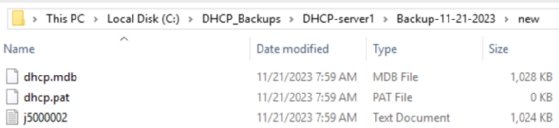
Les environnements plus vastes peuvent disposer de plusieurs serveurs DHCP. Il est probable que vous disposiez d'un serveur DHCP dans chaque site distant ou succursale. Si vous gérez de nombreux serveurs DHCP, envisagez une console personnalisée qui affiche tous les serveurs DHCP dont vous êtes responsable.
Ensuite, il est conseillé de créer un référentiel central pour les sauvegardes DHCP, de préférence sur un partage réseau que vous sauvegardez également régulièrement. Vous pouvez créer une structure qui ressemble à ce qui suit.

Vous pouvez sauvegarder manuellement n'importe quel serveur DHCP dans le sous-répertoire approprié si nécessaire.
Comment restaurer un serveur DHCP
La restauration d'un serveur DHCP nécessite une étape supplémentaire que vous n'auriez peut-être pas envisagée en temps normal. Vous devez copier le travail de sauvegarde dans le dossier %systemroot%\System32\DHCP\backups du référentiel de stockage que vous avez créé précédemment.
Par exemple, si vous avez centralisé les sauvegardes sur un partage réseau, vous devez rechercher et sélectionner le travail de sauvegarde que vous souhaitez restaurer et le copier dans le répertoire %systemroot%\System32\DHCP\backups du serveur DHCP cible.
Ensuite, cliquez avec le bouton droit de la souris sur le nœud du serveur DHCP dans la console DHCP et sélectionnez Restaurer. Recherchez le dossier contenant votre sauvegarde, sélectionnez-le et cliquez sur OK. Sélectionnez Yes lorsque vous êtes invité à redémarrer le service.

L'option Restore permet de naviguer automatiquement vers le dossier requis.

Sauvegarder le service DHCP à l'aide de PowerShell
Vous pouvez également utiliser PowerShell pour sauvegarder vos configurations DHCP. Le processus est similaire, à commencer par le choix d'un emplacement de stockage pour les tâches de sauvegarde. Les deux cmdlets correspondantes sont Backup-DhcpServer et Restore-DhcpServer. Utilisez le paramètre -path pour identifier un emplacement de stockage.
Voici un exemple de cmdlet PowerShell pour la sauvegarde de DHCP.
Backup-DhcpServer -path D:\DHCP_BackupsLe processus de sauvegarde est le même que vous utilisiez la console graphique ou PowerShell. Modifiez la syntaxe ci-dessus si nécessaire pour qu'elle corresponde à votre configuration.
Restaurez la configuration DHCP en spécifiant le nom de la sauvegarde.
Restore-DhcpServer -ComputerName server01 -path C:\Windows\System32\DHCP\backupsN'oubliez pas de copier la tâche de sauvegarde de votre emplacement de stockage dans %systemroot%\System32\DHCP\backups avant d'exécuter la commande.
Sauvegarde automatique du service DHCP
Le service DHCP de Windows Server effectue une sauvegarde automatique toutes les 60 minutes. Cet intervalle est configurable dans le registre Windows. Il utilise le même emplacement de stockage %systemroot%\System32\DHCP\backup que la fonction de restauration.
Pourquoi vouloir effectuer des sauvegardes manuelles ? Là encore, il se peut que vous souhaitiez conserver les sauvegardes sur une partie sécurisée du réseau pour une meilleure disponibilité, ou que vous souhaitiez stocker les paramètres existants juste avant d'apporter des modifications majeures.










